どうも。やなぎまんです(^^♪
メルマガだけではなく何かで「教える立場」になった場合どうしても「教わる側」の事を忘れがちになってしまいます。その位分かるでしょ!?って思わず自分の子どもに教えるつもりで説明してあげるようにしましょう。(私もそうなってしまう事もあるのでその時は教えて下さいm(__)m)
また、あなたが教えたい事の資料ここで言う無料レボートの事ですがこれは全部作っておいた方が良いです。学校でも授業には「教科書」が絶対あると思います。メールだけ音声だけだとどうしても伝えきれない事があります。メールor音声に教科書(参考資料)があるだけでより分かりやすくなると思います。
他にも無料レポートを作る理由はあります。
私のような子ども中心の生活の人には「通話サポート・音声のレポート」はどうしても「時間が取れない」事が多いんです。「通話サポートを渡しておけば誰でも嬉しいだろ」って思ってる人に私は言いたい!私は「チャットサポートの方が嬉しい」と。
子どもが寝た後なら出来るでしょ?とか30分くらい時間取れるでしょ?とか思われてたとしたらそれは大きな間違いで、子どもは突然起きたり誰かと話してても普通に割り込んでくるんですw仕事とかでも急ぎの用事でない限り電話よりもメールの方が私は良いと思います。電話ってお互いの時間を合わせてお互いの時間を使わないと出来ないですが、メールの場合自分の都合に合わせて送る事が出来るので効率が良いと思います。
[char no=”5″ char=”少年ヒーロー左”]話ちょっと脱線してない?[/char]
[char no=”8″ char=”スーパーマン右”]そうだな。要は人それぞれ喜ぶところが違うって事だな[/char]
[char no=”3″ char=”赤ヒーロー左”]では、無料レポートについて説明していきます。[/char]
特典の種類
メルマガ登録時の特典(無料レポート)と言っていますがメルマガ登録時の特典には色んな種類があります。
■PDFを付けたメルマガを送る
■ブログ記事にパスワードを付けてリンクを送る
■LINEのIDを教えてチャットサポートする
■zoomで対話する
などなど…
※アフィリリンクが貼れる媒体の場合は貼って置く事をお勧めします。
この様に特典には種類がありこの記事では【PDFとブログ記事】をメインに説明していきます。
私の場合基本「23万円の給料丸々支払いに回しても生活出来ない」と言う過去の自分をターゲットにしているので下記のような特典をすべて作りました。そして私または、メルマガ読者さんがレベルアップしていくにつれて作るレポートも増えていく事でしょう。
①節約レポート
②不用品販売レポート
③ネットビジネス基礎レポート
④自己アフィリエイトレポート
⑤WordPress構築レポート
⑥レビューページの書き方レポート
⑦ランディングページ(LP)の書き方レポート
⑧無料レポートの作り方のレポート
⑨メルマガの基本的な書き方&考え方レポート
⑩メルマガ集客の基本的な考え方のレポート
などなど…
1つのレポートの作成期間やページ数はそれぞれですがワードプレス構築レポートを例に挙げると書いた記事数だけでも30記事を超えます。徐々に書いてすべてをまとめた感じになっています。それでもまだ足りないと思うくらいです。ですがそれでは稼ぐ前に時間ばっか過ぎてしまいますのでその都度作っていくのもアリだと思います。要はあなたがやってきた記録を見せてあげればよいんです。なので都度記録をしながら作業することをお勧めします。
※発信する種類やコンセプトによって違ってくるので参考程度にして下さい。
Wordで作ってPDFに変換して渡す
PDFを作った事が無い人は良く分からないかもしれませんがPDFはWordからでもExcelからでも変換できるんです。基本的にはワードで作ってPDFに変換します。また、画像をたくさん使ってしまうと容量が大きくなってしまいますがその辺は心配しないで画像をたくさん使って分かりやすいレポートを作ってあげて下さい。
[char no=”3″ char=”赤ヒーロー左”]容量が大きくなりすぎたPDFは圧縮してしまおう⇒簡単なPDF圧縮方法[/char]
[char no=”8″ char=”スーパーマン右”]FTPツールを使ってファイルをサーバーにアップロードする方法はこちら
※直接サーバーにログインしてファイルをアップロードする方法もあるよ[/char]
Wordの基本操作方法
Wordを使いこなせるようになれば色々な事が出来ますWordPress同様使ってるうちに色々分かってくると思いますがここでは最低限無料レポートが出来る程度に解説します。
Wordを快適に。
Wordをより快適に使うにはクイックツールバーに自分が使いやすいアイコンを表示させておくと今後楽に操作が出来るようになります。
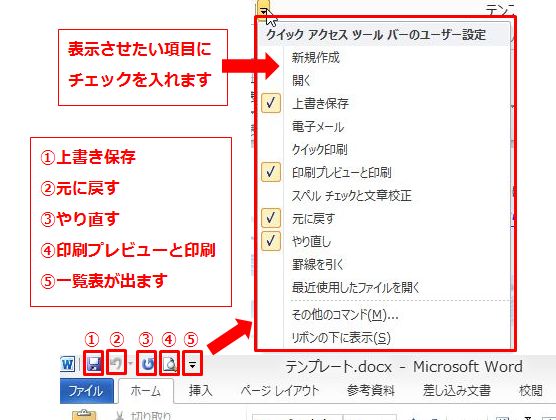
文字の装飾を変える
ホームでは文章を入力した時に文字を大きくしたり小さくしたり色を付けたりした方が読みやすかったり強調したいところを目立たせることが出来ます。
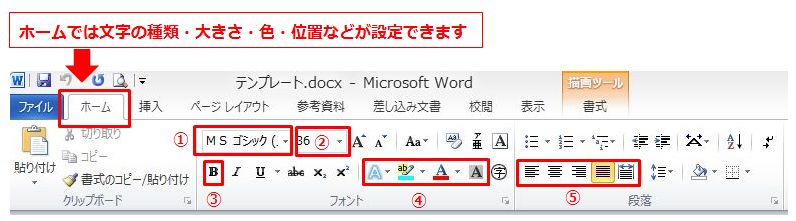
画像等を挿入する
画像を入れたり図形、矢印を入れてたりリンクを追加したい時には「挿入」から出来ます。
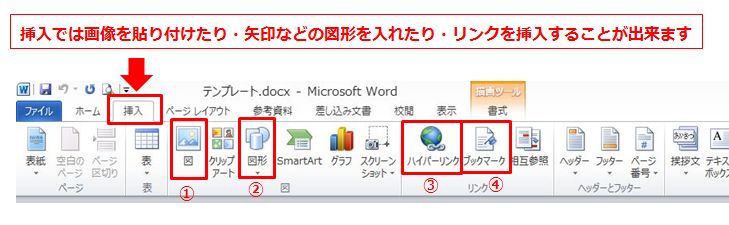
枠色・塗りつぶし
普段は消えていますが図形等を選択すると「書式」が現れるのでカスタムする事が出来ます。①は図形の時、②は図形の中の文字を入力した時に使えます。
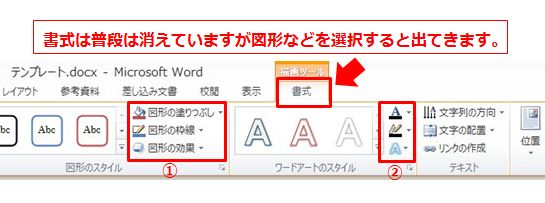
全体を確認する
書き終わった時、PDF変換時や出来上がりを確認する時に「印刷プレビュー」で確認します。
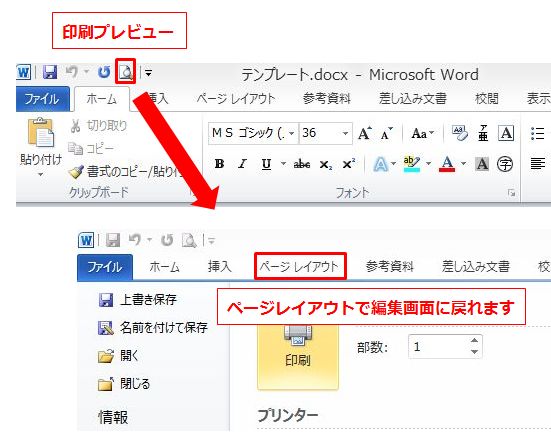
間違えても「戻るボタン」またはキーボードの「Ctrl+Z」でいつでも戻る事が出来るので色々操作して見てまずはWordに慣れて下さい。
①コピー「Ctrl+C」
⓶貼付け「Ctrl+V」
③戻る「Ctrl+Z」
④やり直す「Ctrl+Y」
⑤切取り「Ctrl+X」
⑥全選択「Ctrl+A」
※コピーは範囲指定してから操作します。
レポートに記載しておいた方が良い物
表紙の文章
何のレポートなのかドドんとタイトルを表示しておきましょう

著作権について
ブログでレポートを作る時には特にいらないと思いますがPDFでレポートを配布する時には入れておいた方が良いものは「著作権」の文章です。
【推奨環境】
このレポート上に書かれている URL はクリックできます。
できない場合は最新の AdobeReader をダウンロードしてください。(無料)
https://get.adobe.com/jp/reader/
【著作権について】
このレポートは著作権法で保護されている著作物です。
下記の点にご注意戴きご利用下さい。
このレポートの著作権は作成者●●●●に属します。
著作権者の許可なく、このレポートの全部又は一部をいかなる手段においても複製、 転載、流用、転売等することを禁じます。 このレポートの開封をもって下記の事項に同意したものとみなします。
このレポートは秘匿性が高いものであるため、著作権者の許可なく、この商材の全部又は一部をいかなる手段においても複製、転載、流用、転売等することを禁じます。
著作権等違反の行為を行った時、その他不法行為に該当する行為を行った時は、関係法規に基づき損害賠償請求を行う等、民事・刑事を問わず法的手段による解決を 行う場合があります。
このレポートに書かれた情報は、作成時点での著者の見解等です。著者は事前許可 を得ずに誤りの訂正、情報の最新化、見解の変更等を行う権利を有します。
このレポートの作成には万全を期しておりますが、万一誤り、不正確な情報等がありましても、著者・パートナー等の業務提携者は、一切の責任を負わないことをご 了承願います。
このレポートを利用することにより生じたいかなる結果につきましても、著者・パ ートナー等の業務提携者は、一切の責任を負わないことをご了承願います。
ページ・上と下
ページの上にはレポートのタイトルを入れ下には「Copyright (C) 発行年数 著作者名 All Rights Reserved」と記入することが一般的です。(諸説ありますがこれはもう古いと言う人もいます)
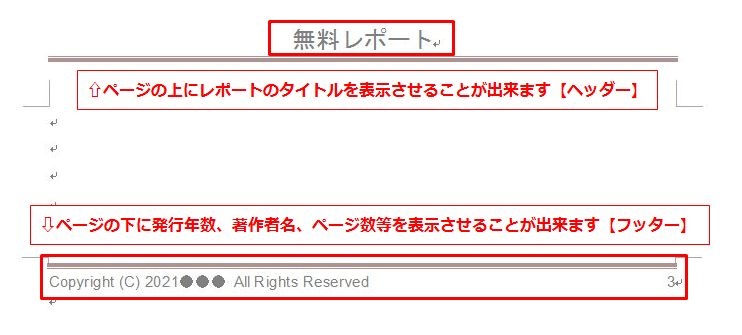
表示方法は「挿入」から「ヘッダー」または「フッター」をクリックして表示させることが出来ます。

発行者情報
ページの1番下には発行者情報や運営ブログなどを載せておくことで読んでくれた方がアクションを起こしやすくなりますので【例】を2つほど載せておきます。
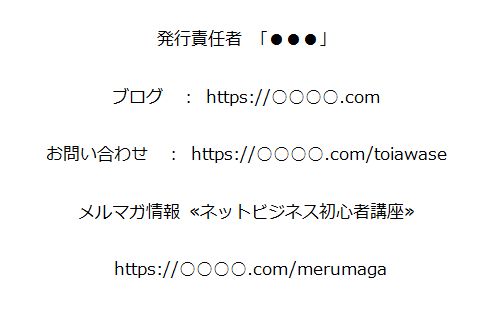
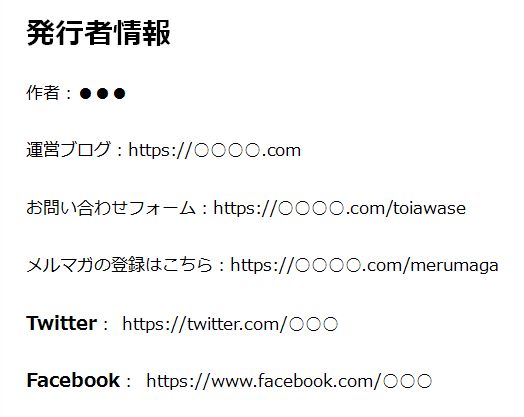
基本的なレポートの構成
基本的なレポートの構成を覚えておき慣れてきたら自分なりに追加していきましょう。
■タイトル
■はじめに(著作権について)
■目次
■ごあいさつ
■レポートの中身を書いていく
・・・
・・・
■まとめ
■発行者情報
目次をクリックすると見出しに飛ばす
ブログの目次みたいに目次の項目をクリックすると見出しの先頭までスーッと移動してくれるようにする方法です。方法は色んな方法がありますがシンプル方法をご紹介します。
飛ばしたい見出しを「範囲指定&コピー」⇒「挿入」⇒「ブックマーク」
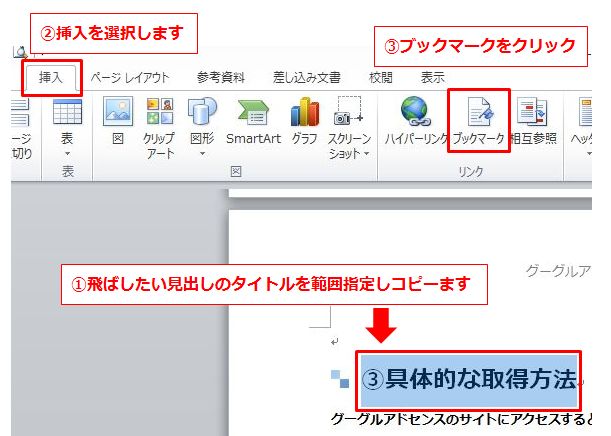
先ほどコピーした見出しを「ブックマーク名」に貼り付け⇒「追加」をクリック
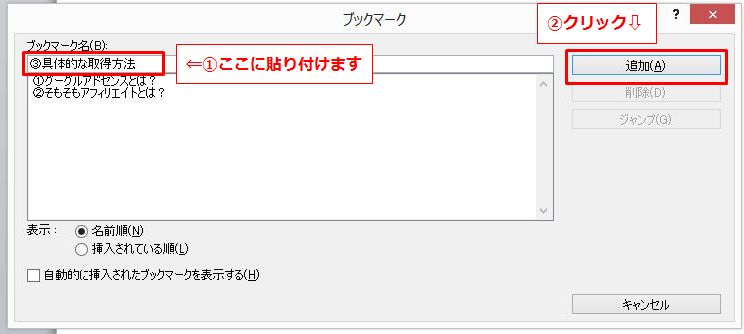
飛ばしたい目次を「範囲指定」⇒「ハイパーリンク」⇒クリック
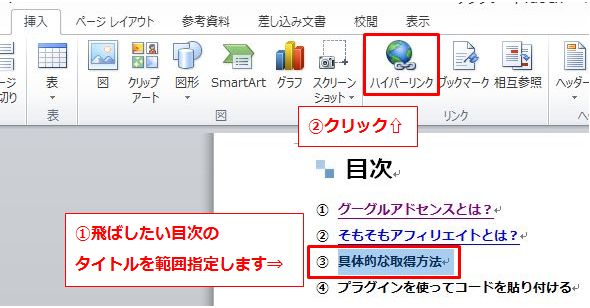
「このドキュメント内」⇒「ブックマーク内の場所をクリック」⇒「OK]⇒クリック
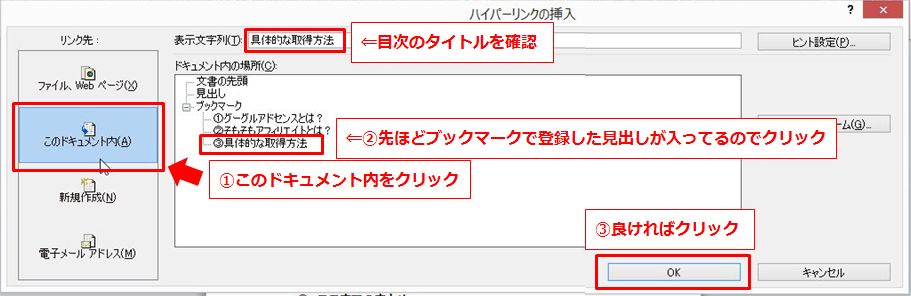
青くなっていればOKなので実際にクリックして確認しましょう
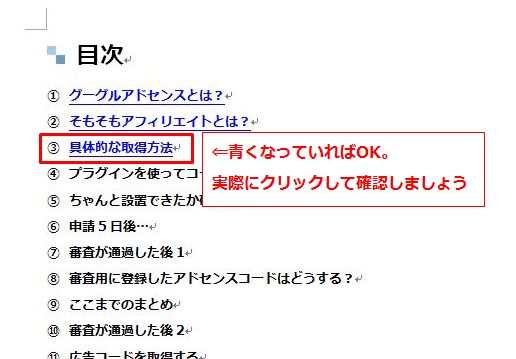
印刷してしまえば意味が無くなってしまいますが、パソコン上でPDFを見る時に便利なのでぜひ「目次をクリックすると見出しに飛ぶ」ようにしておきましょう。
文字にリンクを貼り付ける
WordPressでブログを書いていればなんとなくわかると思いますがWordも似たような感じで出来ます。
URLにリンクを追加して見ます
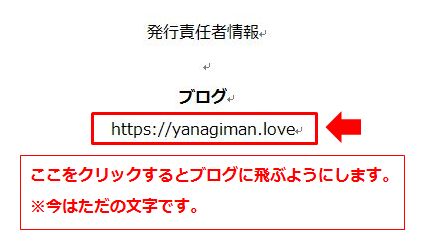
リンクを付けたいところを「範囲指定」⇒「右クリック」⇒「ハイパーリンク」をクリック
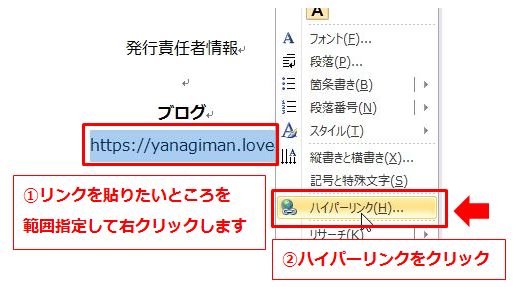
「表示文字・アドレス」を確認⇒「OK」をクリック
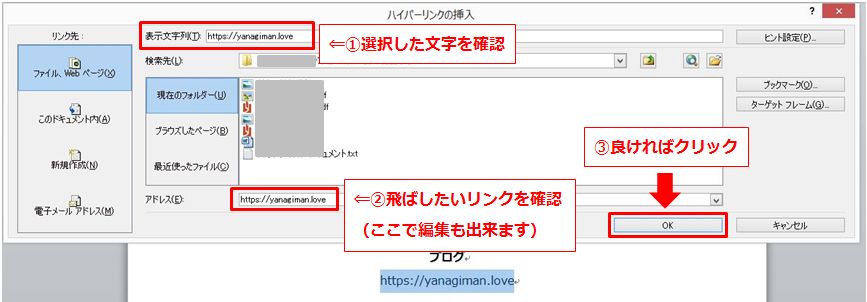
青くなっていればOK⇒実際にクリックして確認しましょう
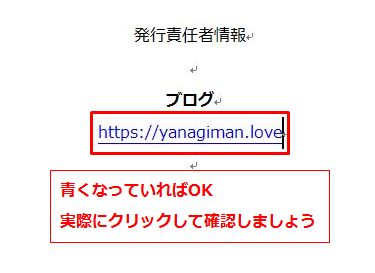
PDF変換方法
Wordでレポートが作れたらPDFに変換しましょう。PDFに変換することでサーバーにアップロードしたりメールに添付したりすることが出来るので便利になります。また、レポート内のリンクにアフィリエイトリンクを貼り付けておくことで利益を出す事も出来ます。
「印刷プレビュー」⇒「名前を付けて保存」をクリック
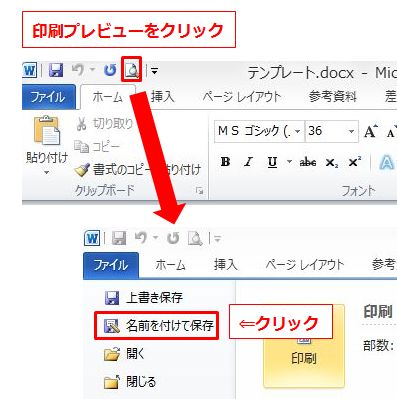
保存先を決め「ファイルの種類」⇒「PDF」を選択
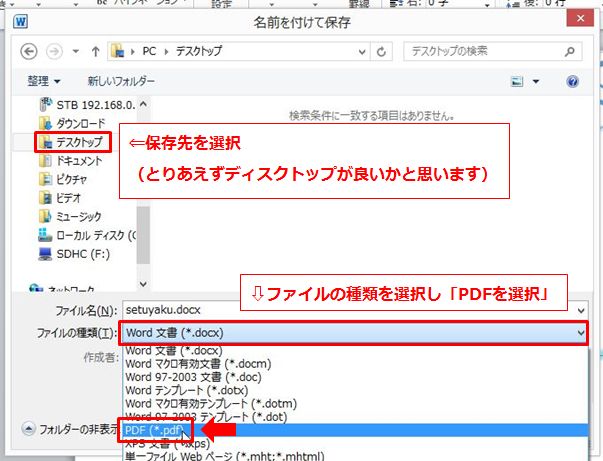
「ファイル名を決め」⇒「保存」をクリック
※ファイル名は後からでも変更できます。
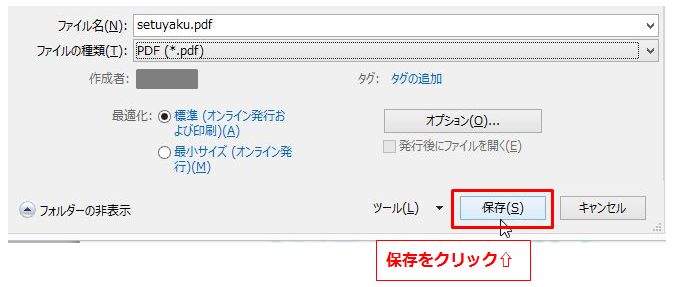
他の方法で特典を渡す
Wordで作ってPDFに変換して渡す方法の他にも色々特典を渡す方法はありますが基本的にはPDFが主流になっています。動画を作ってURLだけをポンっと渡すのも良いかもしれませんが、それだともらった時の「嬉しい度」が少ないです。
アイドルのDVDで考えると豪華な入れ物、豪華なデザインの方が嬉しいと思います。でも同じ内容だけどシンプルに映像だけが入ったDVDで表面も真っ白だとどうでしょうか?あんまり嬉しくないですよね?
なので、動画を作ってそれをWordに貼り付けて表紙や目次を作って渡した方が特典としては嬉しいはずです。登録の特典後に通常メルマガで動画撮ったのでリンク送りますって時にはURLだけでも良いと思います。
ブログ記事で作る
レポートをブログの記事で作ってパスワードを付けて渡すのも良いと思います。どうしてもWordで作って画像を色々貼っていくとPDFにした時に容量が大きくなってしまう事もありますのでそんな時は、ブログのURLをWordに貼り付けてパスワードを記載しておいてPDFに変換して渡す事もアリですね(^^♪
メルぞうとかインフォトップの場合PDF限定の場合があるのでこの方法も良いです。でもレポートを印刷して手元に置いておきたい人もいるのでブログ記事だとそれが出来なくなるデメリットもあります。
チャットorズームでサポートする
レポートを必要としない特典やレポートプラスアルファでチャットや通話の特典を付けるのもOK
まとめ
お疲れ様です。
無料レポートはメルマガをやるには【絶対的に必要】なものになります。プレゼントも無く登録して下さいっと言っても「誰も登録してくれません」。なのでレポートは早い段階で作っておく事をお勧めします。
また、1発目のレポートほど力を入れて作った方が良いです。1発目がショボいと「あぁ…この人のレポートは今後もこの程度だな」って思われてしまいます。無料で渡すものほど力を入れましょう(^^♪
ではまたm(__)m









