どうも(‘◇’)ゞ
やなぎまんですm(__)m
ワードプレスの設定が終わったらまず「記事を書いてみましょう」最初は思うように書けませんが後から何回でも修正できるのでとりあえず書いてみる事が大事です(#^.^#)
記事を書くと言っても「文字の装飾」や「画像挿入」、「カテゴリー」などブログ記事を読みやすくする機能がワードプレスには沢山あります。
この記事では初心者の為に記事を投稿するまでの流れを解説したいと思います。また、記事の書き方のテンプレートをご用意しましたので参考に見て下さい(^^♪
超基本的な記事の書き方
記事を書くと言っても何から書いていいのか分からないと思うので下記のテンプレートを参考に書いてみて下さい(^^♪
⇩⇩⇩
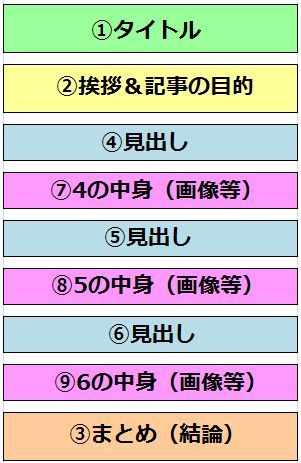
このテンプレートの使い方を説明します(#^.^#)
各枠の「左側の数字順に記事を書いていきます」
①タイトルを決めます
あなたが書こうとしている記事の内容に合うタイトルを付けます
ダイエットについて書くなら「30代から始めるダイエット」より「30代過ぎたらヤバい!1日5分1週間で-5kg痩せた3つのポイント」のように具体的なタイトルにした方が検索者の心に響きクリックされやすくなります(#^.^#)
②挨拶&記事の目的
ブログ訪問者に「簡単な挨拶と名前を書きます」毎回記事には書いた方が良いですね(*’ω’*)
その後に「記事を読むとどうなるか?」を書きます。
例えば、「自動販売機でお金を入れると飲み物が買えます」みたいな感じです。その後にどうすれば良いのか?どのような種類があるのか?冷たいのか?温かいのか?などを見出しにして書いていきます。
③まとめ(結論)
記事のまとめを書きます。
例えば、ジューズは美味しかったでしょうか?冷たい炭酸水を飲んだ人は次回温かいコーヒーを飲んでみてはいかがでしょうか?
などです(#^.^#)
④見出しのタイトルを付けます
先に見出しを付けていく事で記事内の内容がブレないようにしていきます
例えば「冷たい飲み物」など
⑤見出しのタイトルを付けます
例えば「温かい飲み物」など
⑥見出しのタイトルを付けます
例えば「コーヒーの種類」など
見出しが多ければ多いほど長い記事になります。
今回見出しは3つしかありませんが何個でもOKです(^^♪
⑦見出しの中身を書いていきます
大体の骨格が出来てから中身を書いていきます。そうしないと、結局このブログは何か言いたかったのか分からなくなってしまいます
⑧見出しの中身を書いていきます
⑨見出しの中身を書いていきます
固定ページと投稿記事の違いは?
投稿記事は通常書いていく記事になります。
固定ページは「サイトマップ」や「プロフィール」、「お問い合わせフォーム」など1つの新しいページを作る時に使用します。
イメージではこんな感じです
⇩⇩⇩
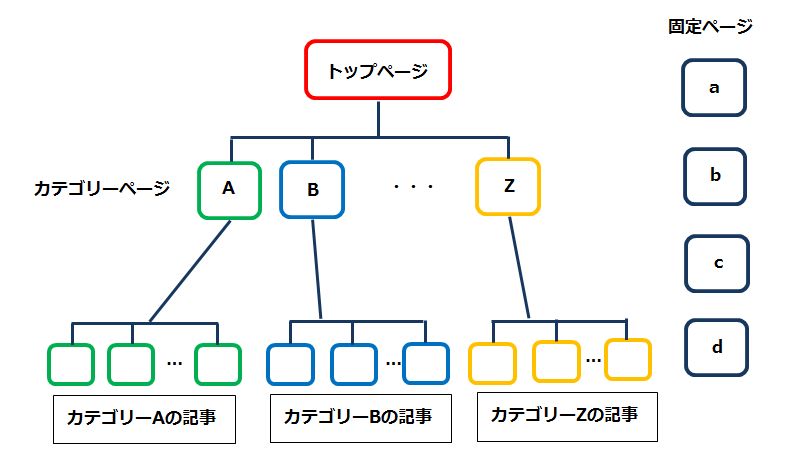
投稿記事はカゴテリーと紐づき自動的に検索エンジンでトップページに表示されやすくなるので、SEOキーワードに基づいてカゴテリーを作ってい行くと良いでしょう
投稿記事の作成から公開までの手順
ワードプレスにログインします
ダッシュボードから「投稿」⇒「新規追加」をクリック
⇩⇩⇩
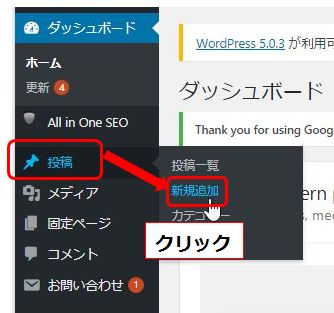
この様な画面が表示されるので①から⑨まで解説します(^^♪
⇩⇩⇩
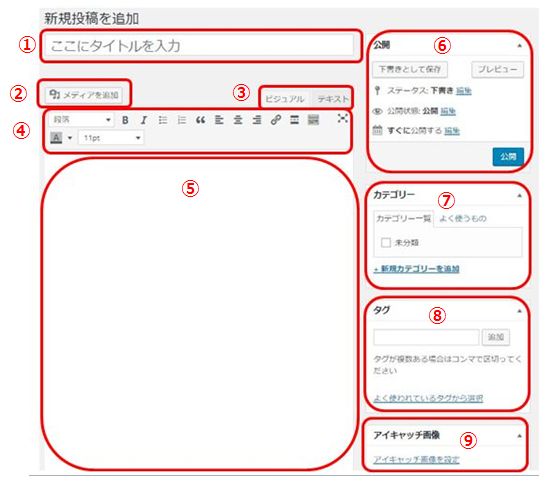
①タイトルの作成
タイトルの付け方は先ほどご説明したのでここではサクッと(^^♪
訪問者が検索するであろう「キーワード」を何個か入れてタイトルを付けます
②メディアを追加
記事本文に「画像」を入れたい時に「メディアを追加」をクリックします。
後で出てくる「アイキャッチ画像」挿入時も同様です。
⇩⇩⇩
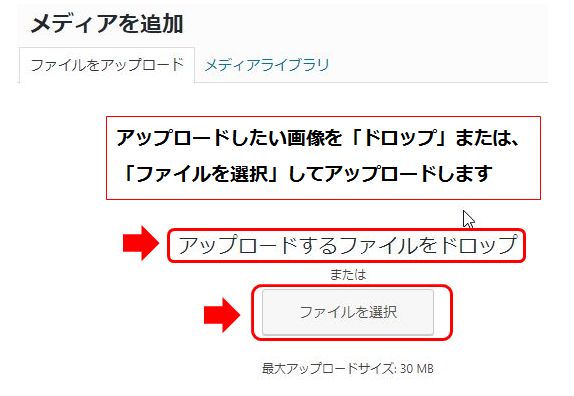
メディアを追加すると「赤枠内」に画像がドンドン追加されていきます
⇩⇩⇩
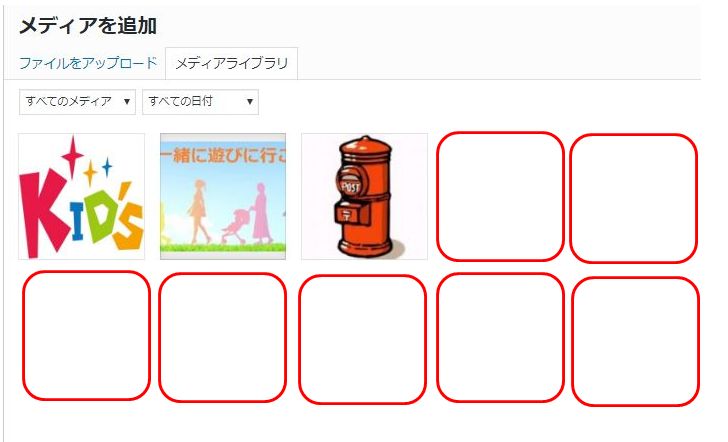
③「ビジュアル」または「テキスト」
基本的には「ビジュアル」で記事を書いていきます。
ある程度文字数が埋まった時に「テキスト」をクリックすると分かりますが、日本語と英語がズラズラっと出てきます。
また、アフィリエイトリンクなどは「テキスト」に貼り付けないとブログを公開した時にちゃんと表示されないので不安な時は「プレビュー」を確認してから公開しましょう。
この様なアフィリエイトリンクは「テキスト」に貼り付けます
⇩⇩⇩
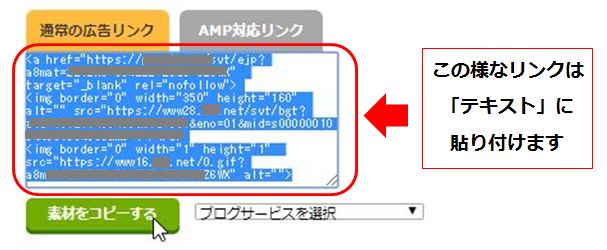
テキストに貼り付けた後にビジュアルにして確認してみましょう(*’ω’*)
④文字編集機能
文字編集機能とはここの事です
⇩⇩⇩
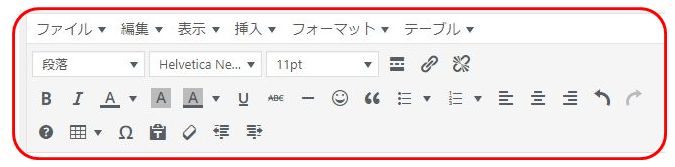
各記号の機能はこちらをご覧ください
⇩⇩⇩
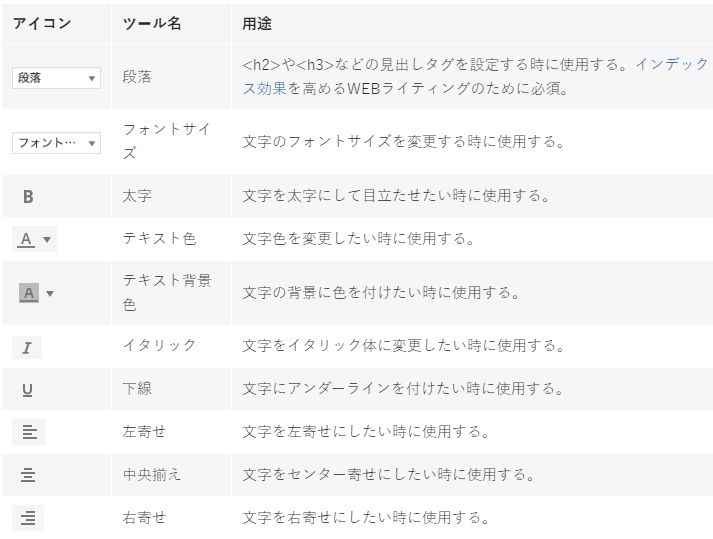
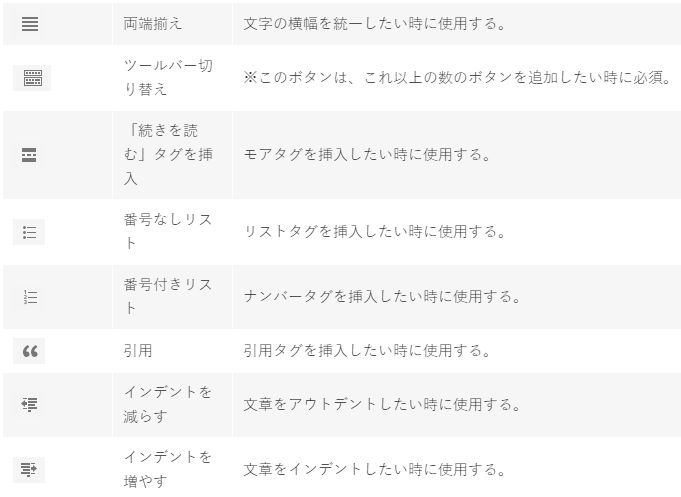
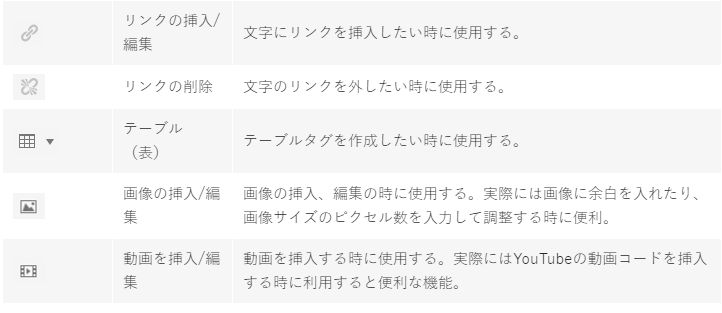
「続きを読む」は毎回使うので覚えておきましょう
⇩⇩⇩
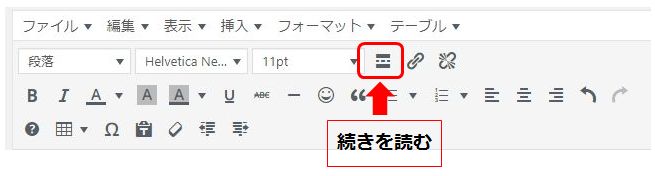
ここで使います
⇩⇩⇩
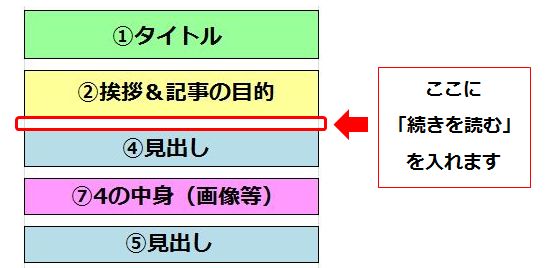
するとこのように表示されるようになります
⇩⇩⇩
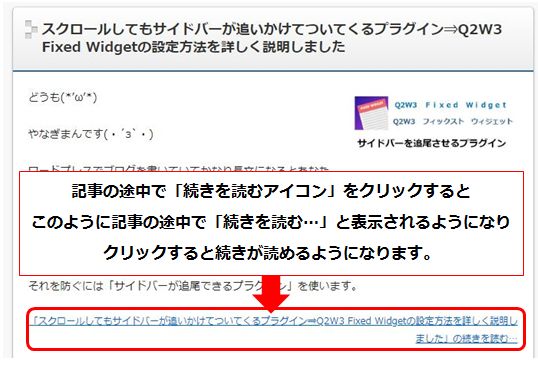
アップにしてみました
⇩⇩⇩
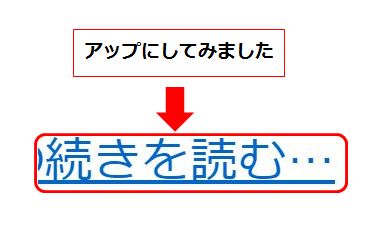
もっと詳しい「文字編集機能」についてはこちらをご覧ください
⇩⇩⇩
ワードプレスの投稿画面の編集ボタンの種類を増やすプラグイン⇐クリック
⑤記事
記事は「見出し」や「装飾」を上手く使い訪問者から見やすい内容にし、ある程度「スペース」を使ったり「改行」を入れたり「画像」を入れたりしましょう
特に見出しは文章の区切りなどに使う事によってより読みやすい記事になります
⑥公開
記事を保存したり、パスワードを掛けたり、公開する時はココから操作します
⇩⇩⇩
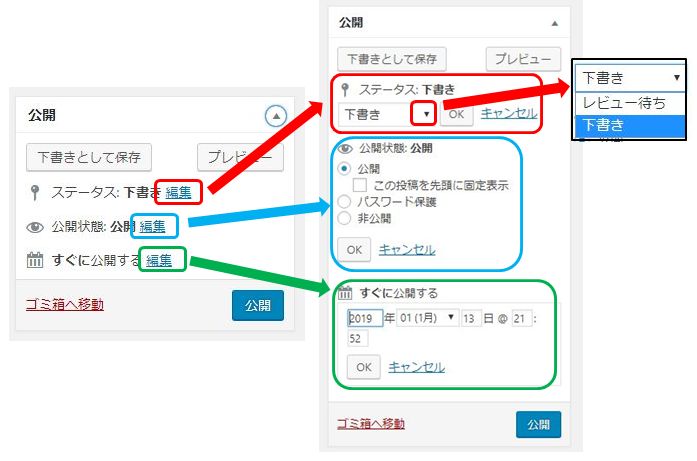
⑦カテゴリー
記事の分類をココで決めます
⇩⇩⇩
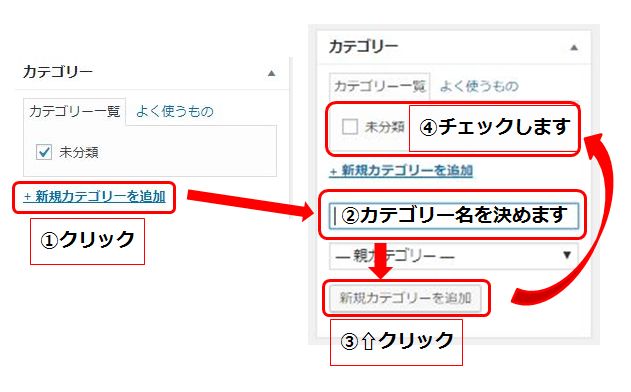
ダッシュボードから「投稿」⇒「カテゴリー」でも設定できます。
⇩⇩⇩
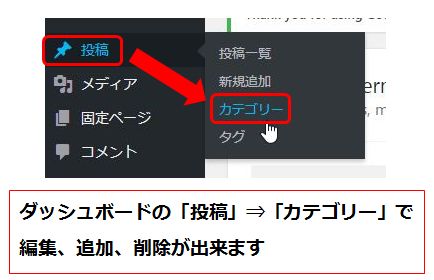
カテゴリーは記事のジャンル(種類)分けの設定やジャンルによって記事を分類することが出来ます。
基本的に1記事1カテゴリーが基本ですね(^^♪
参考までにさっきの画像をもう1度貼っておきます
⇩⇩⇩
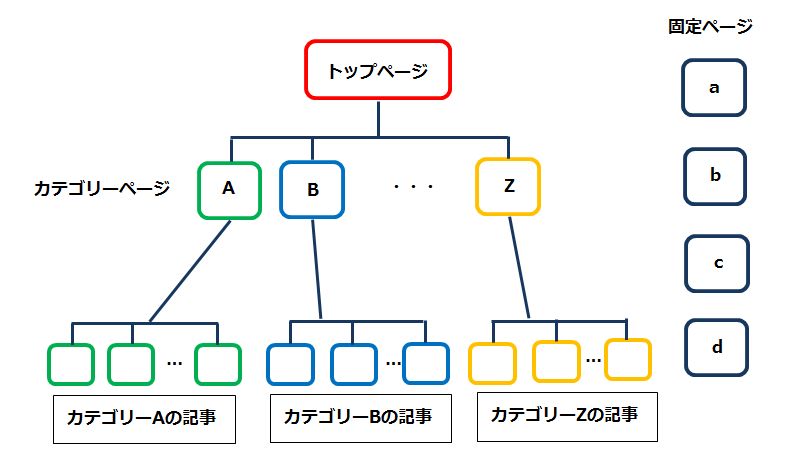
⑧タグ
記事のタグをココで決めます
⇩⇩⇩
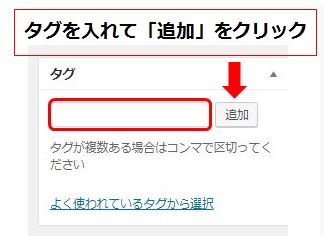
タグとは記事に関連するキーワードを入れます。
作った記事の中で重要なキーワードを、1記事3つくらいまで入れるのが良いですね(^^♪
また、カテゴリーと同じキーワードを入れるとタグの意味がなくなるので違うキーワードを使いましょう
⑨アイキャッチ画像
アイキャッチ画像とはこのような表示の事です
⇩⇩⇩
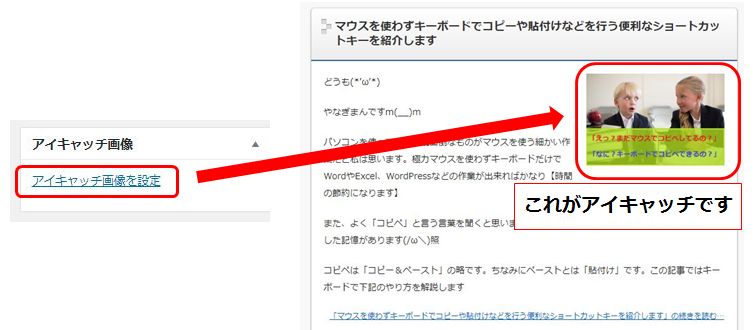
※先ほどの「メディアを追加」同様の方法で画像を追加します
まとめ
お疲れ様でしたm(__)m
超基本的な「記事の書き方の考え方」や「ワードプレスの操作方法」を解説しました。これは基礎なのでこれから記事をたくさん書いて色々操作して覚えていきましょう(*’ω’*)
ワードプレスの「テーマ(テンプレート)」にもよりますがあなたが作りたいブログがきっと作れるようになりますので頑張りましょう(*’ω’*)









