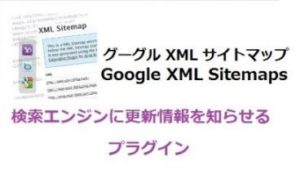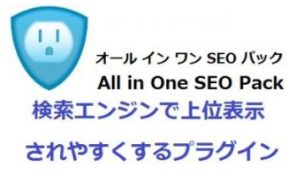どうも(・´з`・)
やなぎまんですm(__)m
一生懸命ブログの記事を書いてもそれをコピーされて使われたりしたらガッカリですよね。
そんな時はプラグインを使ってしっかりコピー(コピペ)対策をしましょう。コピーされないようにする方法やコピーされた時にメールで知らせてくれるプラグインも一緒に解説します。
まだ、「ブログのコピー対策をしていない」場合はぜひ参考にして下さい(^^♪
・コピーできないようにするプラグインは「WP CopyProtect」です
・コピーをされた時に知らせてくれるプラグインは「CCC(Check Copy Contents)」です
WP CopyProtectのインストール
ダッシュボードから「プラグイン」⇒「新規追加」を「クリック」
⇩⇩⇩
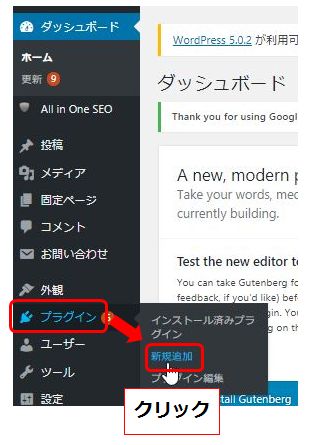
検索窓に「WP CopyProtect」と入力⇒「今すぐインストール」をクリック
⇩⇩⇩
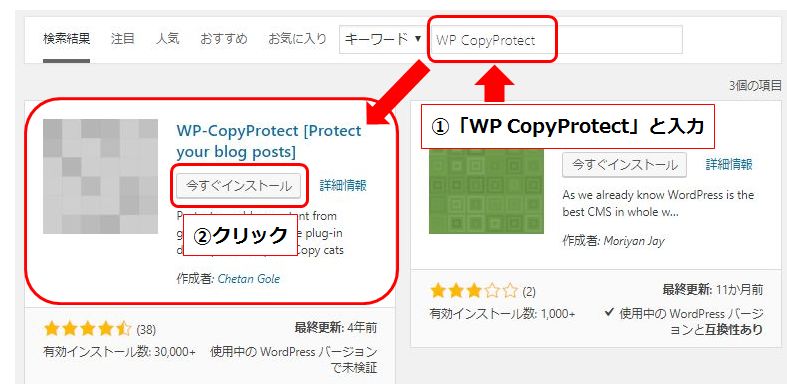
「有効化」をクリック
⇩⇩⇩
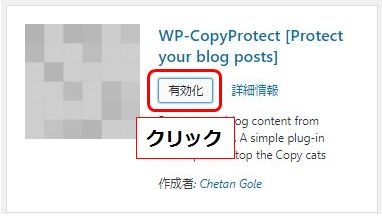
「有効化」の確認
⇩⇩⇩
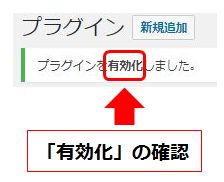
WP CopyProtectの設定方法
ダッシュボードに追加されたので「クリック」します
⇩⇩⇩
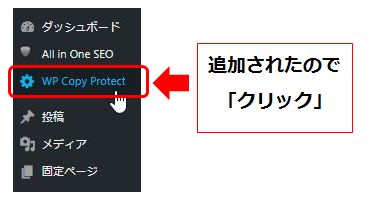
設定画面が表示されるので下記のようにチェックを入れて「Save Settings」をクリックします
⇩⇩⇩
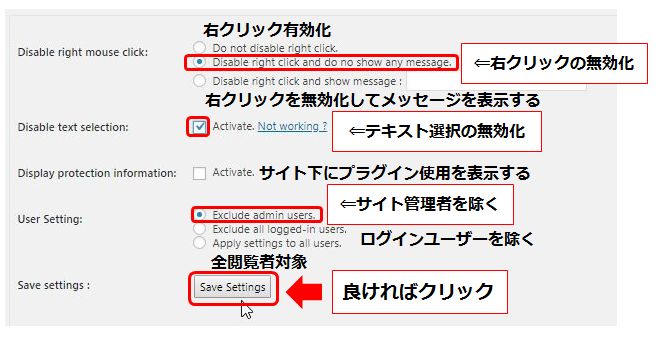
WP CopyProtectのデメリット
WP CopyProtectを導入することでコピーは防げるようになりますが、デメリットもあります。
トレンド系のブログを運営していて「絶対コピーされたくない」と言う場合は良いですが、今あなたが見ているこのページのように「コピーしたい文字」がある場合は訪問者からすると不便でブログにファンが付きにくくなってしまいます。
例えば「WP CopyProtect」このような英語をコピーしたくてもコピーできない場合は、訪問者は「手入力かよぉぉぉ」っと面倒くさくて「コピーできる」ブログに行ってしまうかもしれません。
ユーザビリティが下がります。
また、被リンクももらいにくくなりますΣ(゚д゚lll)
ブログの運営方法によって導入するかを決めると良いでしょう(^^♪
CCC(Check Copy Contents)のインストール
ダッシュボードから「プラグイン」⇒「新規追加」を「クリック」
⇩⇩⇩
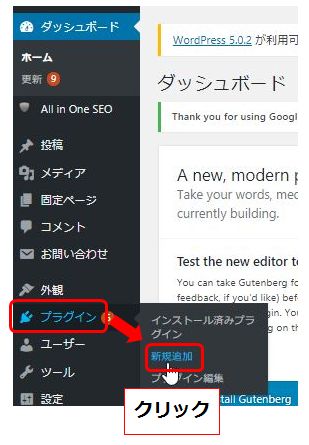
検索窓に「CCC(Check Copy Contents)」と入力⇒「今すぐインストール」をクリック
⇩⇩⇩
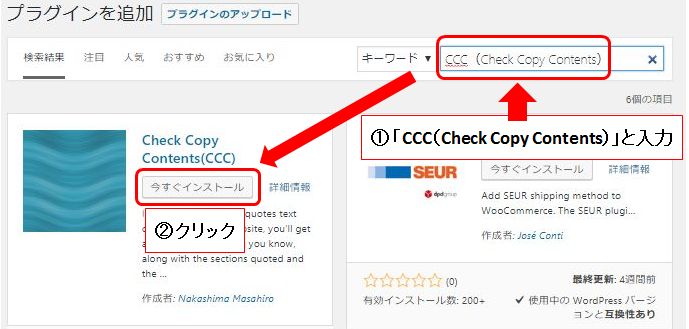
「有効化」をクリック
⇩⇩⇩
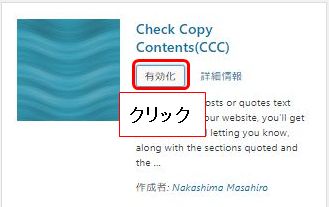
「有効化」の確認
⇩⇩⇩
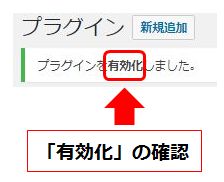
CCC(Check Copy Contents)の設定方法
ダッシュボードの「設定」⇒「CCC設定」をクリック
⇩⇩⇩
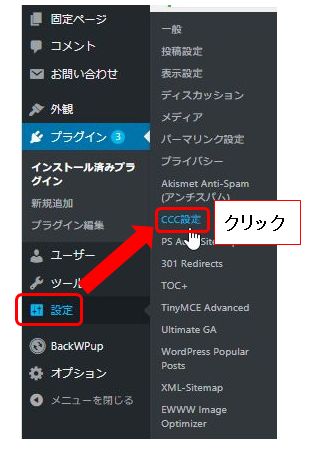
入力して「登録」をクリック
⇩⇩⇩
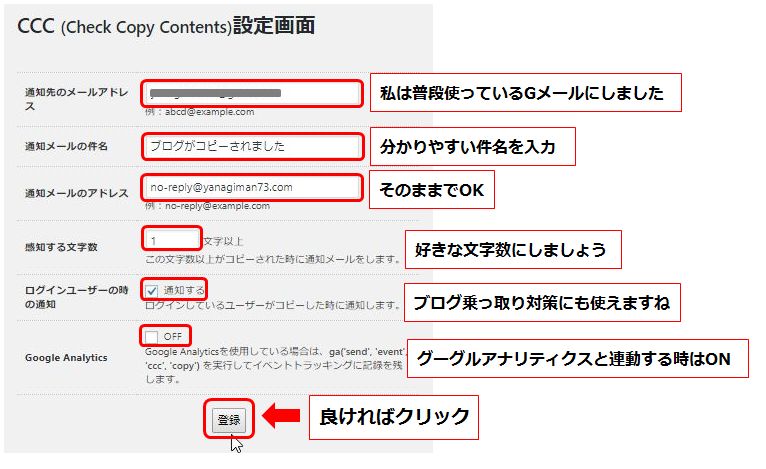
※感知する文字を「1文字」にしたのはコピーした訪問者が何をしたいかが分かるからです。
例えば…コピーされた単語にもよりますが、その単語についてもう少し詳しく記事を追加した方が訪問者の為になるのか?などが考えられます。
また、アフィリエイトリンクを貼れるかどうかも分かりますね(^^♪
まとめ
お疲れ様でした(^^♪
あなたの大事なブログがコピペされてその記事があなたの記事より上位表示されてたら腹立たしいですよね。
そんな時はコピー対策をしましょう。
コピーされないだけがコピー対策ではありません。コピーされても「どう対処できるか」が重要です。
コピーできないブログは不便な事もあるので「あなたのブログの種類」によって使い分けましょう(^^♪
コピーした人が悪質で困ったときは「グーグルに通報した方が速いです」下記よりグーグルに報告できます
ではでは(*’ω’*)