どうも(*’ω’*)
やなぎまんです。
ワードプレスのバックアップ方法は色々ありますがエックスサーバーを使っているならプラグインを使わずにバックアップが出来るようになります(^^♪
プラグインを使ってのバックアップは少し危険な場合もあります。もしブログにログインすら出来ない状態になったら大変です(;´・ω・)
ワードプレスのバックアップは「ファイル」と「データベース」の両方をしないと元には戻りません。エックスサーバーなら両方簡単にバックアップ出来るのでおススメです(‘◇’)ゞ
ワードプレスの全データをバックアップしたらパソコンの中に保存するのではなくドロップボックスなどクラウド上に保存しておくとより安心です(^^♪
外付けハードディスクでも良いですね。
USBでも良いですが静電気には注意してくださいねデータが消えてしまいますΣ(゚д゚lll)ガーンww
エックスサーバーはネットビジネスをしている人がかなり利用している優秀なサーバーです(^^♪
エックスサーバーについてもっとよく知りたい場合はこちらを参考にして見て下さい⇩⇩⇩
ファイルとデータベースとは??
ワードプレスで作ったブログは「ファイル」と「データベース」の両方で成り立っています。
【ファイルに入っているもの】
⇩⇩⇩
- ワードプレスの骨格的な情報
- テンプレート(テーマ)のデザインや設定
- 記事、ヘッダー、サイドバーで使った画像
などが含まれます。
【データベースに入っているもの】
⇩⇩⇩
- 投稿記事などで使った文章
- カテゴリ、タグ
- 更新日時、記事公開、記事下書きなどの情報
などが含まれます。
片方だけあってもワードプレスで作ったブログは完成されません。2つで1つなんです(‘◇’)ゞ
エックスサーバーでファイルをバックアップする
※ウインドウズ8を使いブラウザはグーグルクロームを使ってます。

では・・・早速(‘◇’)ゞ
エックスサーバーの「サーバーパネル」にログインします。
⇩⇩⇩
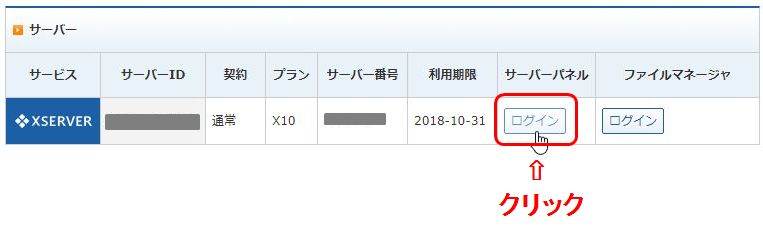
「バックアップ」をクリック
⇩⇩⇩
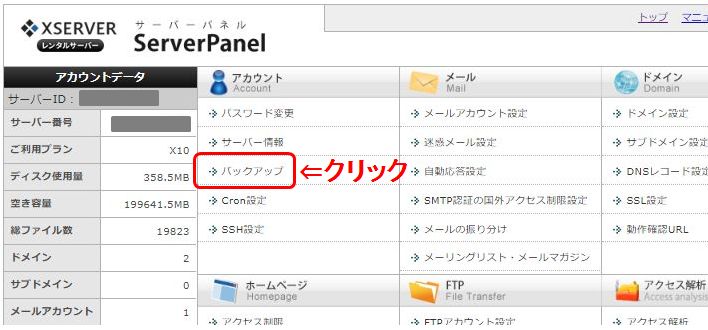
ホームディレクト ⇒ サーバーにアップロードされている全データがこの中に入っています。
ドメインを複数持っている場合はホームディレクトの下に各ドメインが表示されています。
まとめて全部バックアップする時は「ホームディレクト」、各ドメインごとにバックアップする時はそれぞれのドメインごとにバックアップします。
今回は私のメインブログのみバックアップしていきたいと思います。その方が管理もしやすいかと思います。
yanagiman73.comの横にある「 ダウンロード 」をクリック
⇩⇩⇩
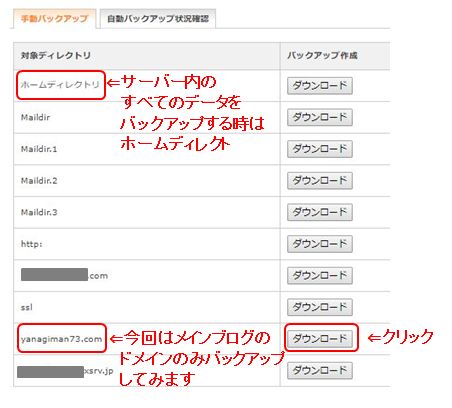
ダウンロード画面に切り替わりダウンロードが始まります。
左下にダウンロード中の表示が出ますがクルクルしてる間は少し待ちましょう
※ファイル名は個々で異なります
⇩⇩⇩
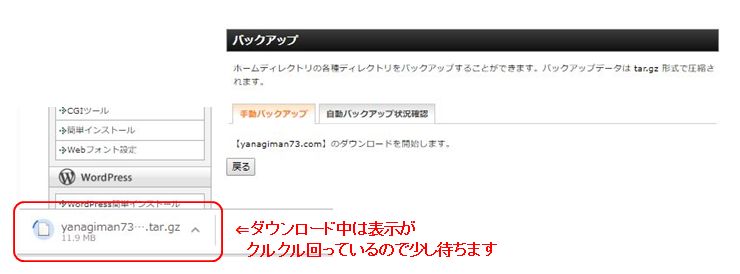
クルクルが止まったのを確認して「▽」をクリック⇒「ファイルを開く」をクリック
⇩⇩⇩
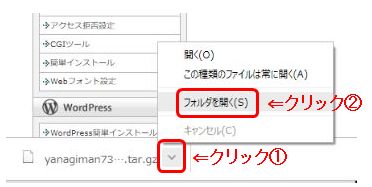
「ファイルを開く」とこのようにダウンロードされているので確認しましょう
ダウンロードするとパソコンの「ダウンロード」というフォルダーにデータが保存されます。
⇩⇩⇩
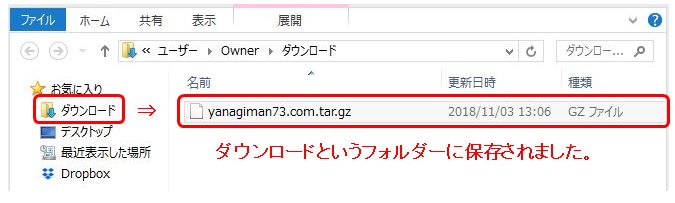
ファイルのバックアップは完了です(#^.^#)
次はデータベースのバックアップに進んでいきますので「左上」の「XSERVER」をクリックして最初の画面に戻ります
⇩⇩⇩
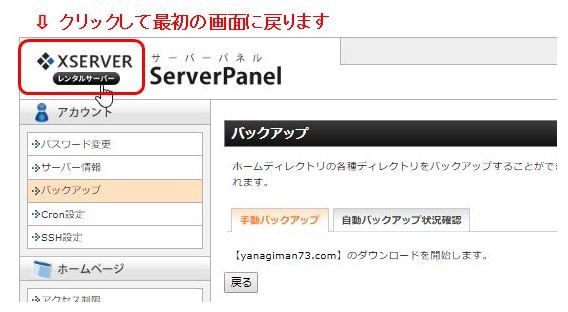
エックスサーバーでデータベースをバックアップする
「My SQLバックアップ」をクリック
⇩⇩⇩

「手動バックアップ」をクリック
⇩⇩⇩
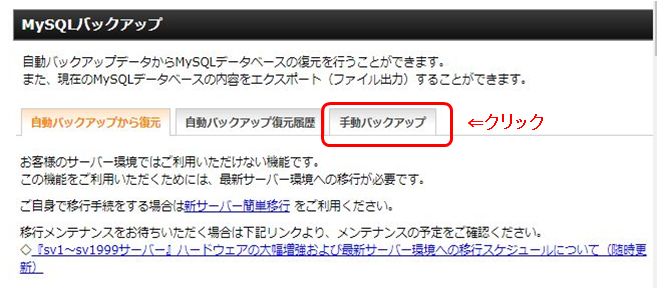
データベース一覧が表示されます
※表示名、表示数は個々で異なります
「gz形式」にチェックを入れる
「エクスポート実行」をクリック
⇩⇩⇩
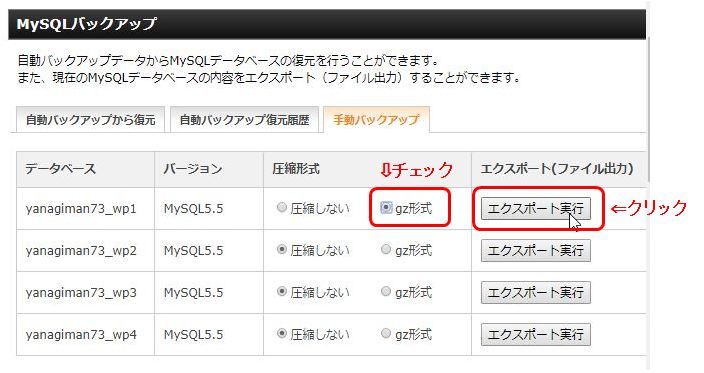
※「gz形式」とはデータを圧縮したファイル形式です
さっきと同じようにダウンロード画面に切り替わるのでクルクルが止まるのを待ちます
※数秒たってもダウロードが始まらなければ「ダウンロードする」をクリックしましょう。通常はすぐ始まります
⇩⇩⇩
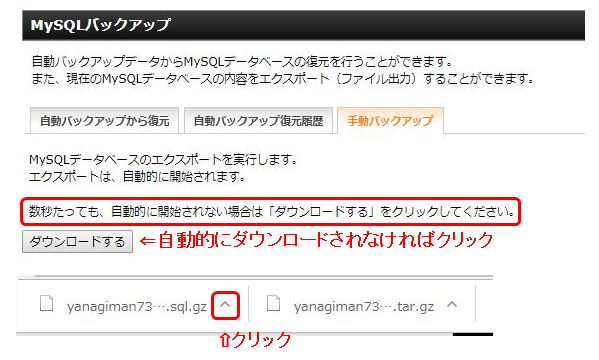
クルクルが止まればさっきと同じように「▽」をクリックして「ファイルを開く」をクリックします
⇩⇩⇩
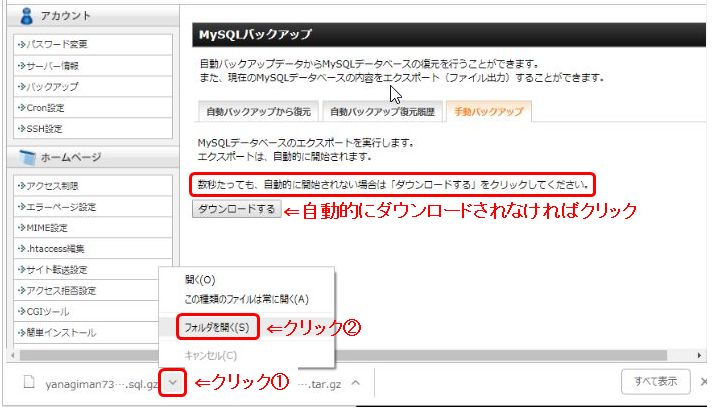
すると、さっきダウンロードした下に「今ダウンロードしたデータ」が表示されています(^^♪
⇩⇩⇩
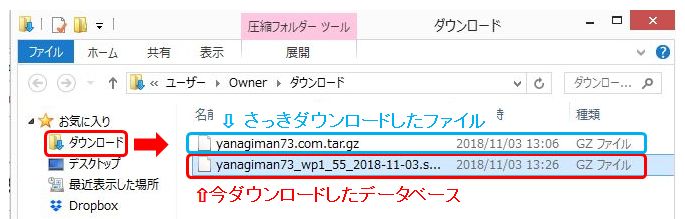
「手動バックアップ」をクリックしてさっきの画面に戻ります
⇩⇩⇩
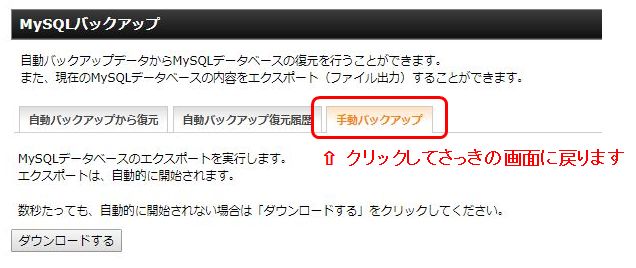
残りもさっきと同じように「ダウンロード」します
⇩⇩⇩
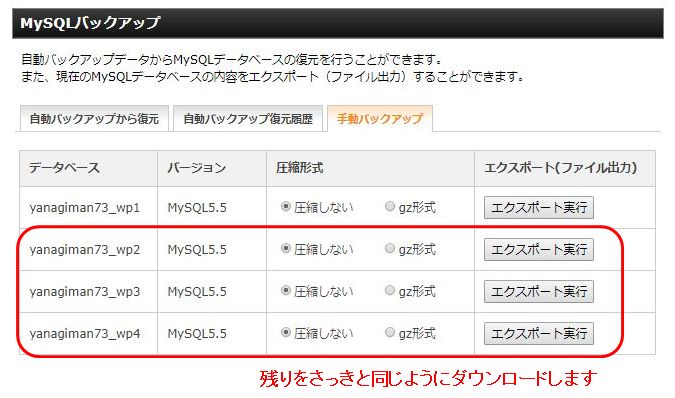
全部ダウンロードするとこのようになります
1番上が「ファイル」
2番目から下が「データベース」
これでは管理しにくいので1つのフォルダーにまとめましょう
⇩⇩⇩
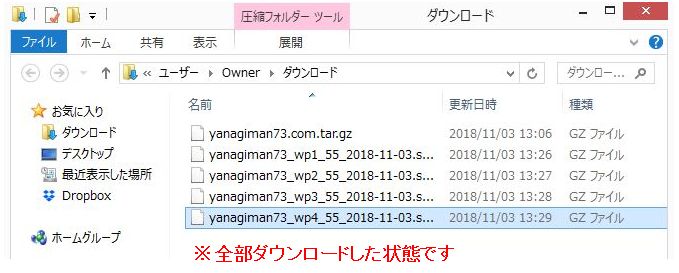
データベースのダウンロードはこれで完了(^^♪
ファイルとデータベースをフォルダーに保存する
全データを1つのフォルダーにまとめます
「右クリック」⇒「新規作成」⇒「フォルダー」をクリック
⇩⇩⇩
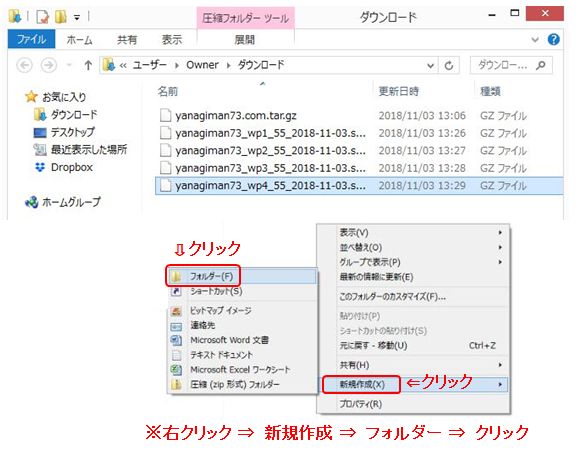
「新しいフォルダー」が表示されたので「フォルダー名」を変更します
⇩⇩⇩
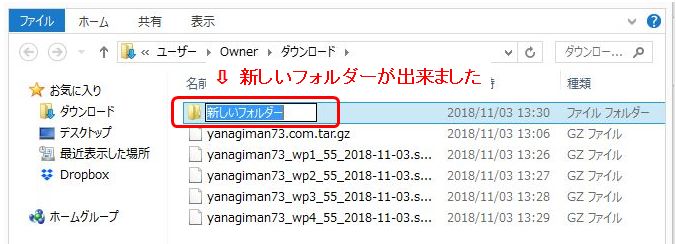
※周りが青くて文字が白い時に文字が編集できる状態です
⇩⇩編集できないって時は「右クリック」⇒「名前の変更」をクリック⇩⇩
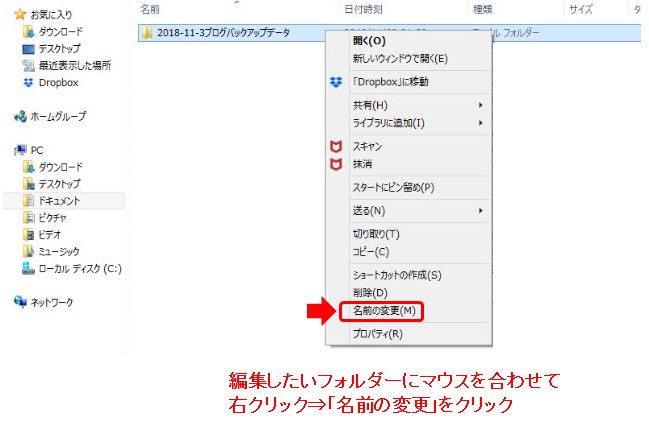
管理しやすい名前にしましょう
「2018-11-3ブログバックアップデータ」など
⇩⇩⇩

「全データを選択」してさっき作ったフォルダーに「ドラッグ&ドロップ」でデータを移動させます
⇩⇩⇩
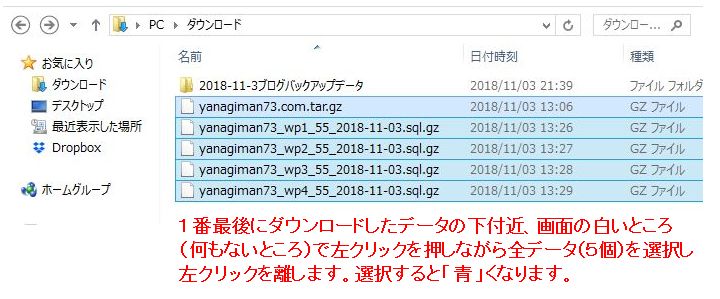
「ドラッグ&ドロップ」で移動させます
⇩⇩⇩
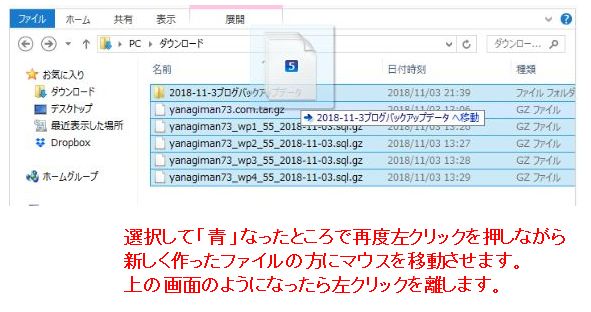
これでまとまり管理しやすくなりました(^^♪
⇩⇩⇩
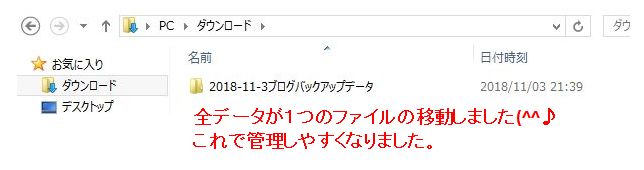
もしパソコンが壊れたら大変なので「クラウド上」にも保存しておきます。
私はドロップボックスに保存するしました。
⇩⇩⇩
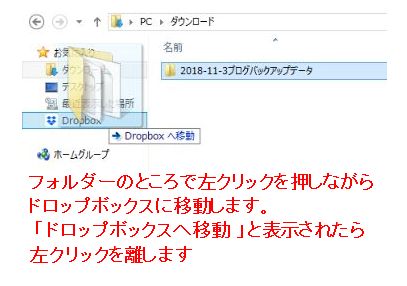
ドロップボックスをまだ持ってない場合はこちらから登録しましょう
⇩⇩⇩
まとめ
お疲れ様です(*’ω’*)
ブログのバックアップは定期的に行い最低月に1回はバックアップをして古いデータを削除して常に新しいデータを保存するようにしましょう(‘◇’)ゞ
また、ワードプレスやプラグインの更新前にはバックアップすることをお勧めします。
大切なブログを守るためにはバックアップは大事な作業なので定期的に行いましょう(*’ω’*)
ではではm(__)m









