どうも(*’ω’*)
やなぎまんです。
ワードプレスのインストールが完了したら終わりじゃありません(;´・ω・)
ワードプレスには数えきれないくらい色々な機能がありますがはじめから全部やろうとすると設定だけで疲れてやる気がなくなってしまいます(;^ω^)
とりあえず必要最低限の設定を厳選して紹介したいと思います。ぜひ参考にして見て下さいm(__)m
サイトのタイトルとキャッチフレーズの変更
まずは何といっても「サイトのタイトル」と「キャッチフレーズ」を決めて、設定します。
タイトルとキャッチフレーズは「検索」された時に表示される「重要」な文章なので相手に伝わりやすい内容を記入していきます(#^.^#)
後から変更できるので悩まず決めましょう。いいのが思いついたら再度変更すればOKです。
これを目指します
⇩⇩⇩
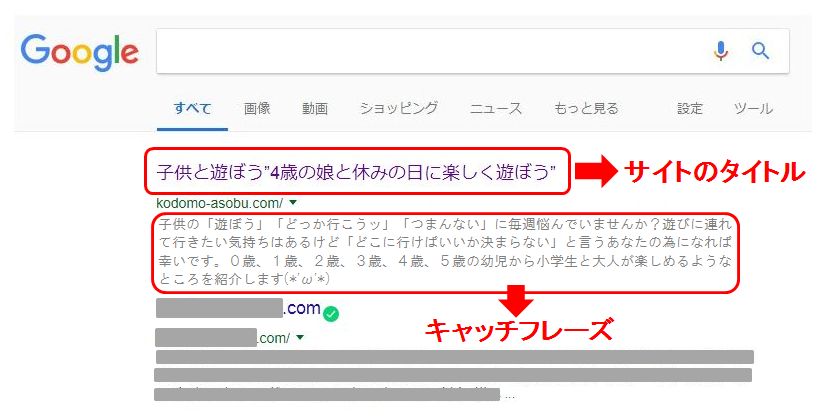
※反映まで時間がかかります。
「ダッシュボード」⇒「設定」⇒「一般」をクリック
⇩⇩⇩
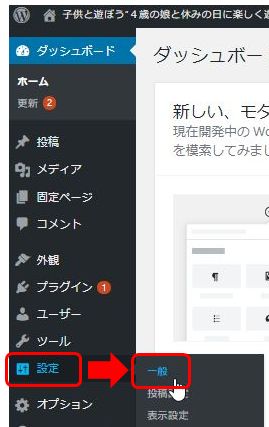
「サイトのタイトル」とは「ブログのタイトル」の事で
「キャッチフレーズ」とは「ブログの説明文」って事になります(#^.^#)
文章が長すぎても短すぎても良くないので「目安の文字数」をお伝えします。
「サイトのタイトル」⇒32文字以下
「キャッチフレーズ」⇒120文字以下
⇩⇩⇩
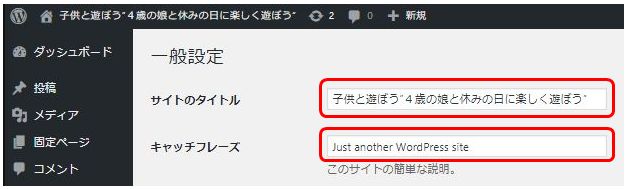
≪要注意≫これは変更しない!!
「サイトのタイトル」と「キャッチフレーズ」の下にある「WordPressアドレス」と「サイトアドレス」はそのままにしておきましょう!!
⇩⇩⇩
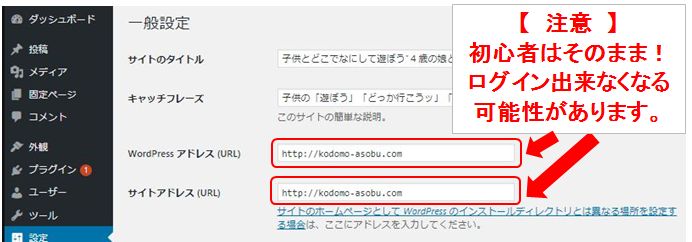
良ければ下にある「変更を保存」をクリック
⇩⇩⇩

プロフィールを変更しよう
何も設定していないと「ログインIDがブログ投稿者」として表示されてしまいますので、セキュリティー的にとても危険なので必ず変更しましょう。
ダッシュボードから「ユーザー」⇒「あなたのプロフィール」をクリック
⇩⇩⇩
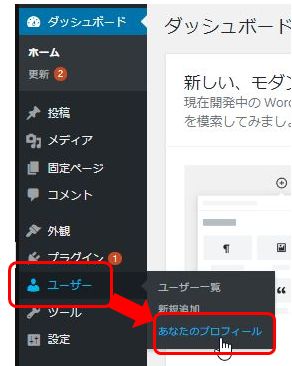
「ニックネームの変更をします」
ニックネームのところに「あなたの好きなニックネームを入力します」すると、「ブログ上の表示名」に自動的に反映されますので「▼」をクリックして選択します
⇩⇩⇩
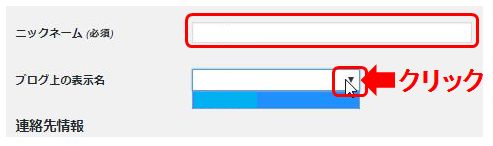
パスワードの変更をしよう
ここからパスワードも変更できるので必要があれば変更しましょう
⇩⇩⇩

良ければ「プロフィールを更新」をクリック
⇩⇩⇩
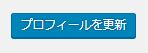
パーマリンクを設定しよう
パーマリンクとはワードプレスで表示されるURLの事で「あなたが記事を書く都度追加される」ドメインから後ろの記号です。
ここの事です
⇩⇩⇩
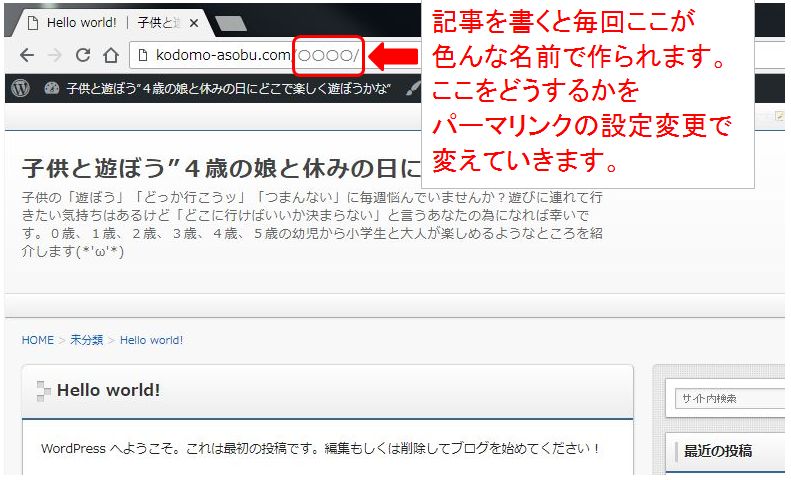

ワードプレスの初期の設定でも構いませんがパーマリンクの設定をはじめのうちにやっておくと後々とても楽です。
記事が多くなってからパーマリンクを変えようとするとかなり大変です(;´・ω・)
おすすめは「静的化URL」です(*’ω’*)
URLを静的化に変更しよう
「ダッシュボード」⇒「設定」⇒「パーマリンク設定」
⇩⇩⇩
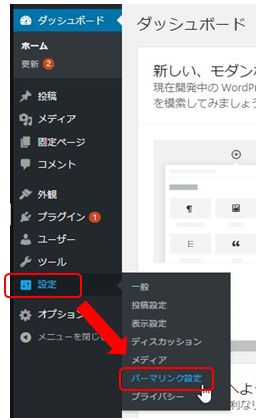
最初はどこかにチェックが入っているので「数字ベース」に「チェック」を入れ「変更を保存」をクリックするとドメインから後ろのところが自動的に「数字」で作られます。
⇩⇩⇩
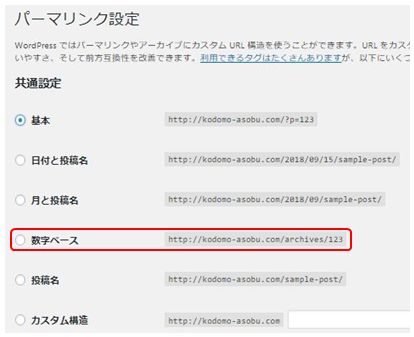
マメな人は「カスタム構造」にチェックを入れ「/%postname%/」をクリックしましょう(*’ω’*)
勝手に数字ベースで作られるのが嫌で自分でドメインから後ろを決めたい人向けです。その都度自分で決められます。
⇩⇩⇩
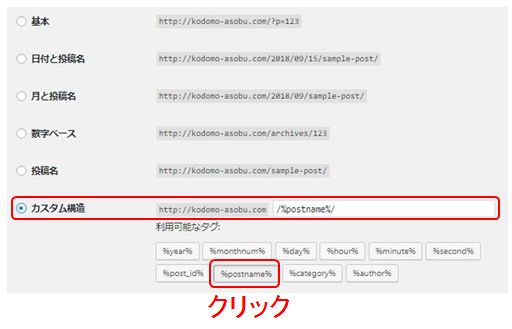
あなたの好みで「パーマリンクの設定」を行ったら「変更を保存」をクリックします。
パーマリンクの「カスタム構造」のやり方
記事を書いていく時に自分でドメインから後ろを決めていきます
「投稿」⇒「新規追加」をクリック
⇩⇩⇩
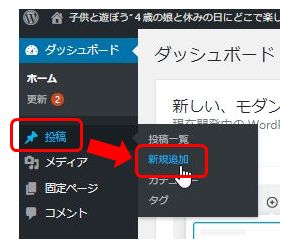
タイトルを入れると「パーマリンク」が出てきますので「編集」をクリック
⇩⇩⇩
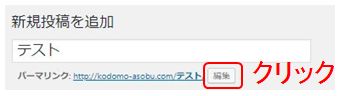
「英数字」で入力し「OK」をクリック
日本語でも良いですが、日本語で入力するとドメインから後ろがめちゃくちゃな記号が長く入り、その記事にネットから検索した時に見にくくなってしまいます。
⇩⇩⇩
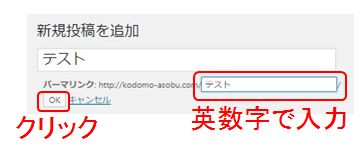
英数字で入力した場合はこのようリンクになります
⇩⇩⇩

日本語で入力した場合はこのように長いリンクになります
⇩⇩⇩

ping送信の設定をしよう
「ping送信をしよう」と言われても・・・なんだよ?って思いますよねm(__)m
pingとは・・・?
あなたがブログを更新した時に「ブログ更新したよ―――」ってネットに教える為です。
pingサーバーを設置しているところに記事を更新した事を送信してくれる機能の事です要するにグーグルやヤフーの検索エンジンから見つかるスピードが増します。
下記の一覧は2018年9月現在の最新のping送信先リストです。多すぎても良くないと言われているので10個くらいが適量かと思いますので「コピーして貼り付け」て下さい(#^.^#)
⇩⇩⇩
http://blogsearch.google.com/ping/RPC2
http://ping.dendou.jp/
http://ping.freeblogranking.com/xmlrpc/
http://pingoo.jp/ping/
http://ping.feedburner.com/
http://ping.rss.drecom.jp/
http://rpc.weblogs.com/RPC2
http://rpc.pingomatic.com/
http://rpc.reader.livedoor.com/ping
http://xping.pubsub.com/ping/
「ダッシュボード」⇒「設定」⇒「投稿設定」をクリック
⇩⇩⇩
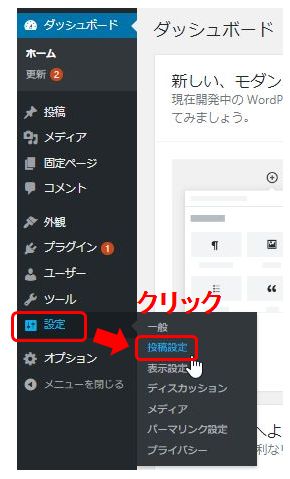
「更新情報サービス」のところにコピーしたpingを貼り付けます。最初から入っているのは消してください。
⇩⇩⇩
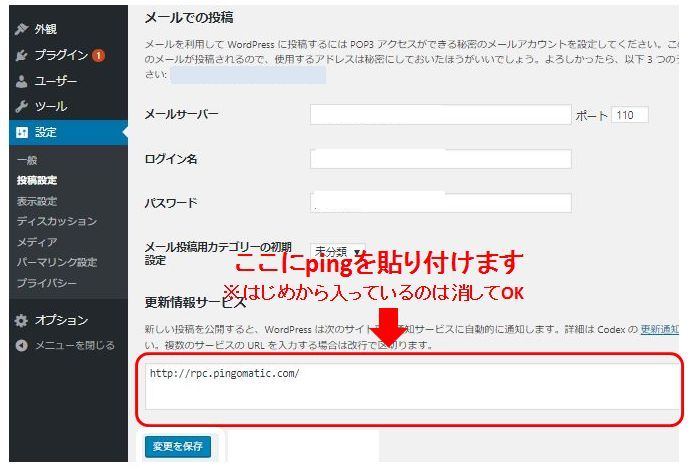
貼り付けたら「変更を保存」をクリック
⇩⇩⇩
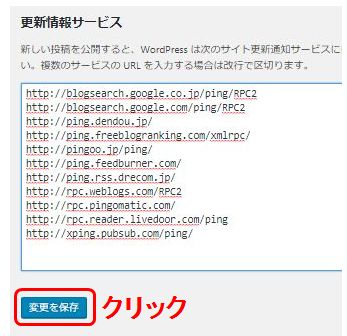
ディスカッションの設定変更
基本的には最初からの設定のままでも大丈夫ですが、自分仕様に変更したい場合には変更しましょう(*’ω’*)
「ダッシュボード」⇒「設定」⇒「ディスカッション」をクリック
⇩⇩⇩
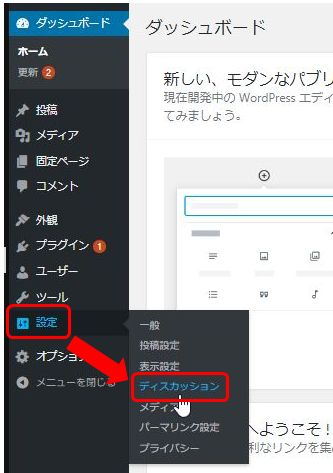
私はこのような設定です
⇩⇩⇩
好みに合わせて色々試してみましょう(*’ω’*)
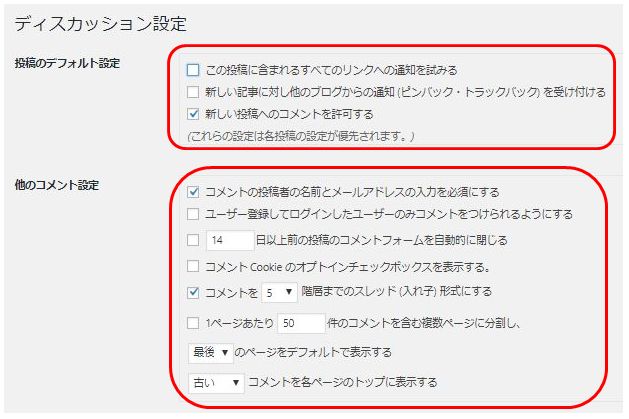
「コメント表示条件」のチェックを外してしまうと「誰のコメント」でも表示されてしまいます。変なコメントなども表示されてしまうので「どちらかに必ずチェック」を入れましょう。
⇩⇩⇩
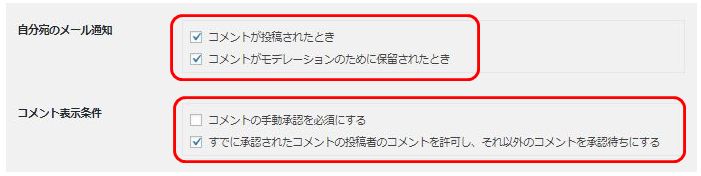
まとめ
最初の設定はかなり重要なのでしっかりと設定しておきましょう。後から変更しようとすると大変な事もあるので気を付けて下さい。
ここではワードプレスの基本的な初期設定なのでこれからプラグインを入れワードプレスの強化をしていくので頑張りましょう(*’ω’*)
プラグインを分かりやすく説明するとスマホで言う「アプリ」の事ですね。









