どうも(*’ω’*)
やなぎまんです!!
5年ぶりにグーグルアドセンスが復活しました(^^♪なんだか5年前は1次審査とか2次審査とかあった気がしましたが、2018年8月現在はアドセンスコードを設定して5日したら「おめでとうございます」とグーグルからメール来て無事終わりました(*’ω’*)
なんだかあっけなかったですが良かったです(#^.^#)
・・・が しかし
そのあとが分からない苦笑(;´・ω・)
そこで私がやった事を紹介します。
グーグルアドセンス広告の審査が通った後
グーグルさんから「おめでとう」メールが来ると予期せぬところにアドセンスが貼られてしまい、自分でもわからないうちにクリックしてしまいます。汗
しかし、自分で自分のアドセンスをクリックすることはめちゃくちゃ危険な事です。5年前私は面白半分に自分のアドセンス広告をクリックしまくっていたら「グーグルアカウントが取り消されてしまいました」(-_-;)
ではまず「なのをするか?」
審査用に登録した「プラグイン:Head, Footer and Post Injections」を停止します。
プラグインをクリック
⇩⇩⇩
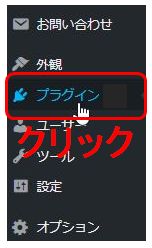
アドセンス審査用に使ったプラグイン「Head, Footer and Post Injections」を「停止」します。
⇩⇩⇩
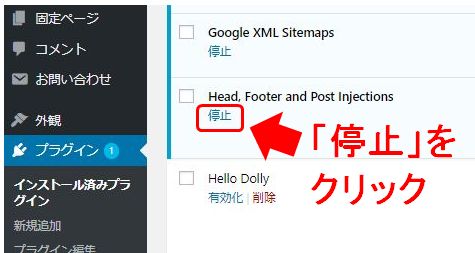
アドセンスの広告コードを取得しよう
取得用に設定した「プラグイン」を停止したらアドセンス広告を取得しよう
アドセンスアカウントにログインします
⇩⇩⇩
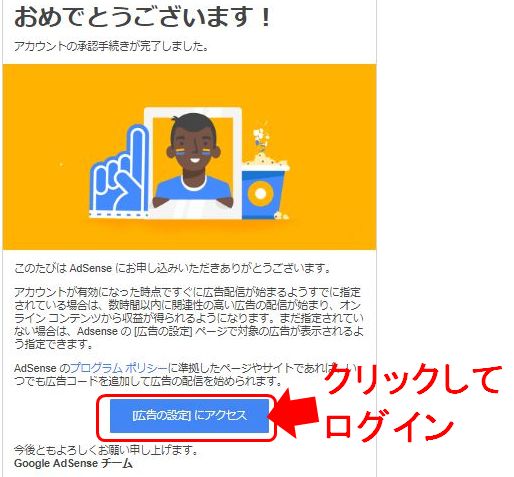
ここからもログインできます(^^♪
⇩⇩⇩
「広告の設定」に移動をクリック
⇩⇩⇩
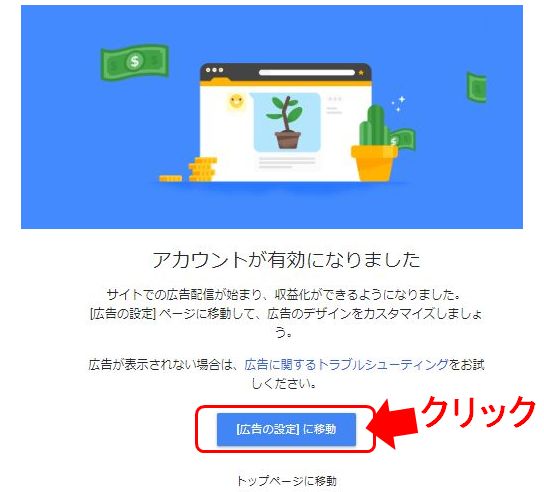
「開始」をクリック
⇩⇩⇩
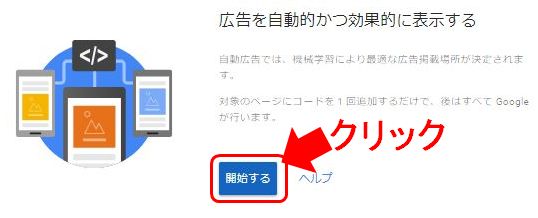
アドセンスの種類はどれを使うべきか?
アドセンスの種類が多くて何を使っていいのか分からないと思います(;´・ω・)
私が初めて取得して時はこんなに種類が無かったと思いますが、2018年現在は増えています。
アドセンス広告の種類の解説は別の機会に解説するとして、はじめたばかりの人はとりあえずアドセンスを貼らないとお金が入る仕組みが出来ないのである程度うまくいってから色々手を加えていきましょう(*’ω’*)
いっぺんにすべてをやろうとすると頭がパンクして何も進みません(;´・ω・)経験済みです。w
結論から言いますとこの2つです⇩
・テキスト広告とディスプレイ
・関連コンテンツ
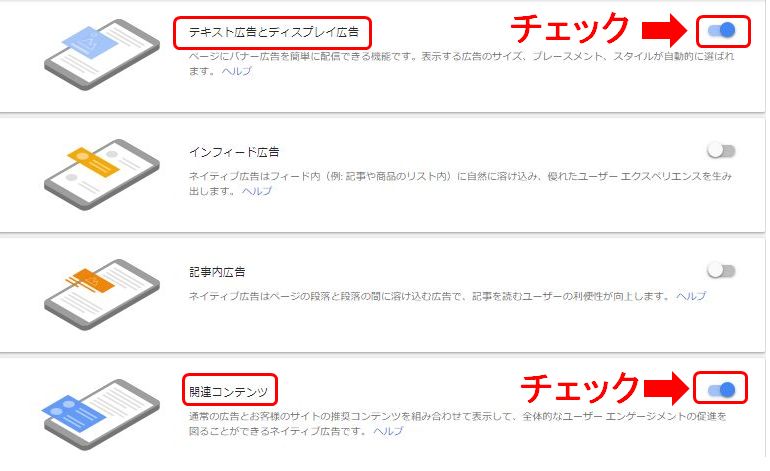
2つにチェックを入れたら「保存」をクリック。すべてにチェックを入れても問題ありませんが最初は「テキスト広告とディスプレイ」しか使えません(;´・ω・)
⇩⇩⇩
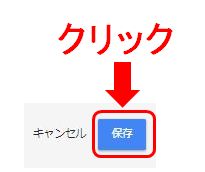
すると「アドセンスコード」が表示されますここではスルーして「完了」をクリック
⇩⇩⇩
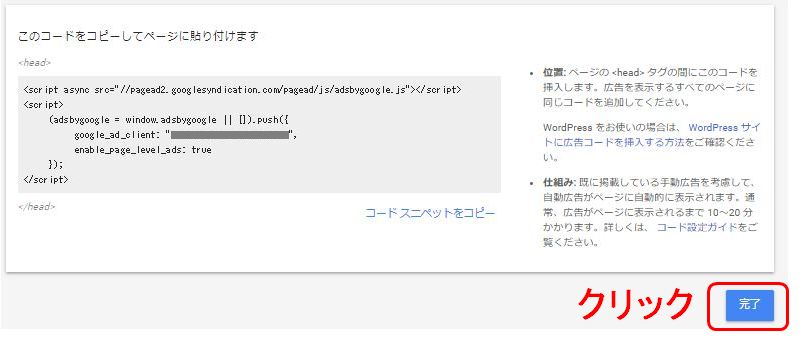
完了をクリックすると
⇩⇩⇩
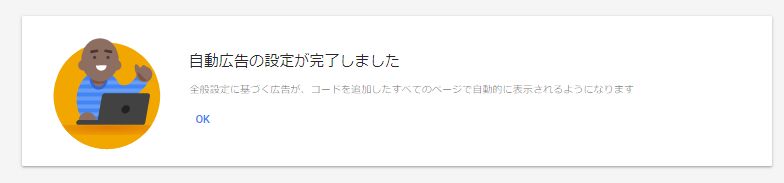
1度ホームに戻り「広告の設定を行います」
⇩⇩⇩
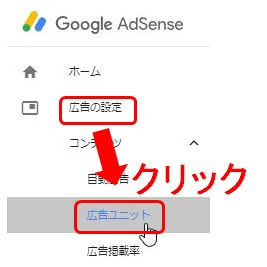
「新しい広告」をクリック
⇩⇩⇩
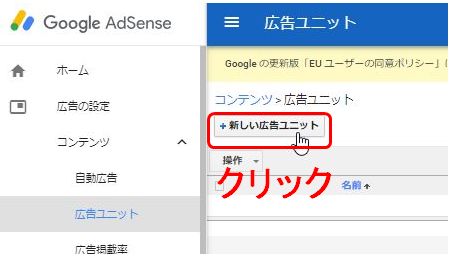
「テキスト広告とディスプレイ広告」をクリック
⇩⇩⇩
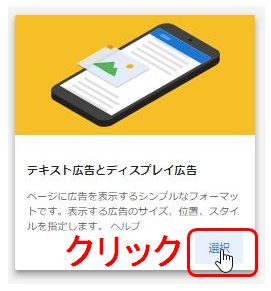
今後色んなブログ、色んな場所にアドセンスを貼る事を考え「名前」を決めます。どこに貼るのが良いのか?、どんな広告がクリック率が良いのか?など今後参考になると思います。
⇩⇩⇩
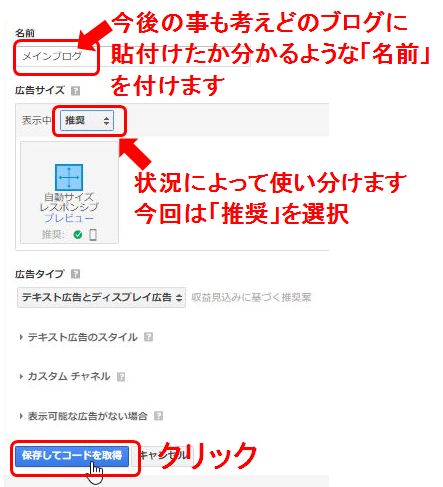
アドセンスコードが表示されるのでコピーします
⇩⇩⇩
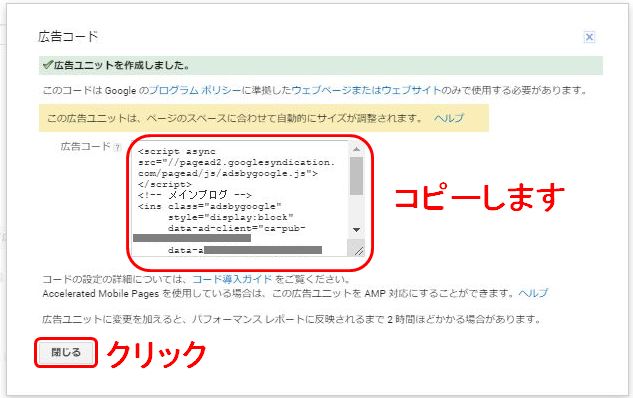
慣れてきたら色々試してみるのの楽しですね(*’ω’*)
アドセンスコードをワードプレスのウィジェットに貼ろう
では(*’ω’*)
コピーした「アドセンスコード」をブログに貼りましょう(^^♪
貼り方はプラグインを使った方法もありますが私は広告が色んなところにベタベタと貼ってあるブログが嫌いなのでシンプルにワードプレス内のウィジェットを使って貼っていきます。
収益目的のブログならベタベタ貼るのもアリですがとりあえずメインブログに貼る場合は見る側の気持ちも考えてみるのもお勧めします(^^♪
こんな感じを目指します(^^♪
この場合スマホでもパソコンでも同じ場所にアドセンスが表示されます。念の為に設定後両方から確認することをお勧めします
⇩⇩⇩
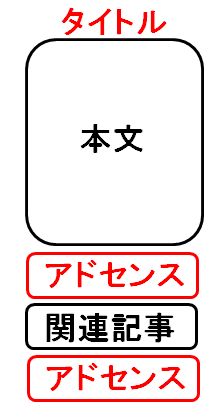
「外観」⇒「ウィジェット」をクリック
⇩⇩⇩
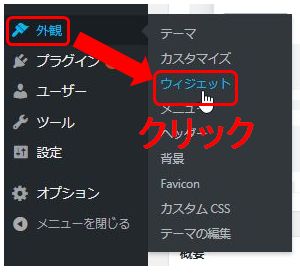
「テキスト」を選択
⇩⇩⇩
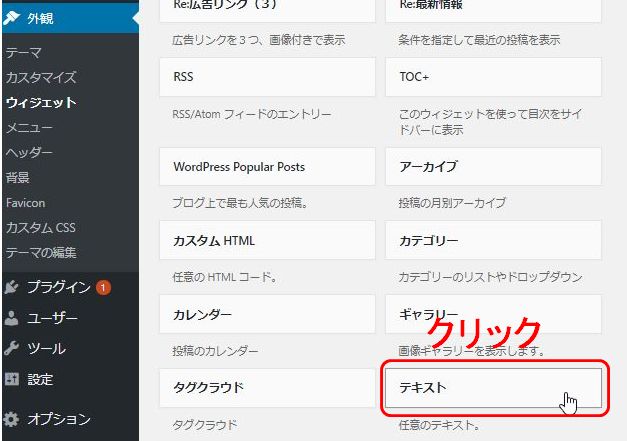
「記事本文下」を選択⇒「ウィジェットを追加」をクリック
⇩⇩⇩
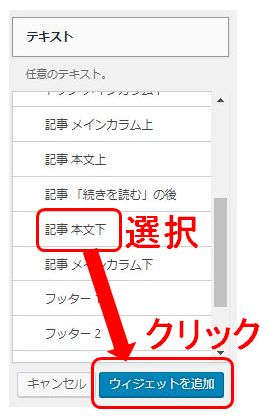
タイトルに「スポンサーリンク」と入力。これはグーグルが決めていることなので「必ずお願いします」
「テキスト入力でアドセンスコードを貼り付ける」
OKなら「保存」をクリック
⇩⇩⇩
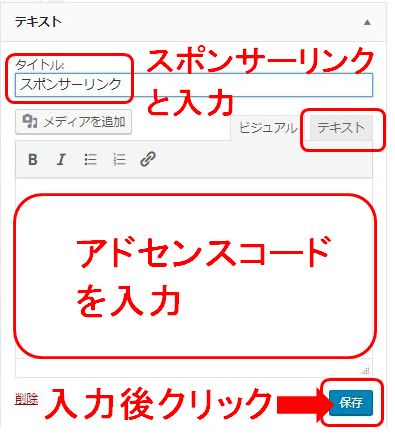
これを「記事メインカラム下」でもう1回やれば完了です!!
お疲れ様でした(^^♪
ちなみにアドセンスはすぐには表示されないのでしばらくたってから確認しましょう。早くて10分くらい遅いともっとかかってしまいますので、「あれっ??」表示されない(;´・ω・)っと思って変な操作をしないように気を付けましょうね。
アドセンス狩り対策をしよう
アドセンス狩りとは不正にあなたのアドセンスを使われてあなたのアドセンスアカウントを取り消してしまおうと言う行為です。
これは確実に設定しましょう(# ゚Д゚)
「設定」⇒「自分のサイト」をクリック
⇩⇩⇩
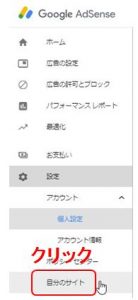
「サイトの認証」をクリック
⇩⇩⇩
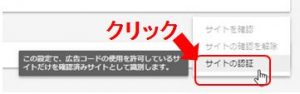
チェックが入ってるか確認。入って無い時はチェックする。
⇩⇩⇩
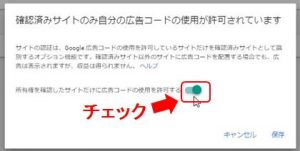
自分のサイトが表示されているか確認します。私ははじめから自分のサイトが表示されていましたが、表示されていない時は「サイトを追加」をクリックして追加しましょう(^^♪
⇩⇩⇩
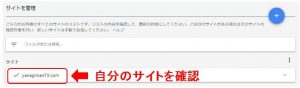
他のサイトでアドセンスを貼りたいときはその都度「サイトを追加」しましょう。
⇩⇩⇩
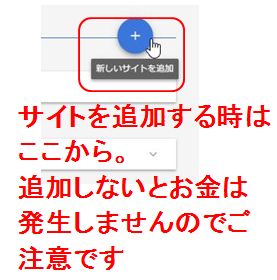
スマホで収益を確認しよう
アドセンスの収益を確認できるのはパソコンからだけじゃありません。
スマホからも確認できます(^^♪便利ですね。
私はiPhoneなので「app store」に「google adsense」と入力して検索します。
⇩⇩⇩
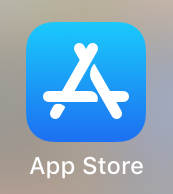
アドセンスのアプリを「入手」しましょう
⇩⇩⇩
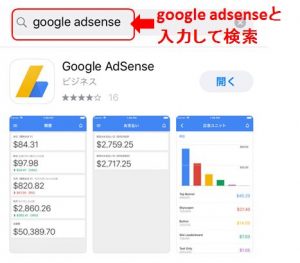
これでいつでも収益が確認できますね(^^♪
Androidでもあると思いますので確認して見て下さいね。
まとめ
アドセンスの審査が通った後もやらなければいけない事がたくさんあるので、慌てず確実に設定していきましょう。
1つ1つの設定がお金に変わっていくと思えばやる気も出ると思います(^^♪
ここだけの話、5年前にも苦しんだこのアドセンスの設定をまたやるとは思ってもいませんでした(;´・ω・)w
あなたはスムーズに設定できましたか?分からない事があればご質問くださいm(__)mあなたの質問を参考に記事を追加します。
また、アドセンス狩りの対策もしっかりしましょう。









