どうも(*’ω’*)
やなぎまんです。
ドメインとサーバーを取得したら早速「エックスサーバーにワードプレスをインストール」しましょう(^^♪
ここまで来ればもうすぐブログがはじめられて「自動収益」に近づいてきますのでぜひ行いましょう。
細かい作業で戸惑う事もありますが丁寧に解説していきますのでよろしくお願いしますm(__)m
ってか・・・そもそもワードプレスってなんだ?って思ったらぜひ読んでみて下さい(#^.^#)
ワードプレスとは??
そもそもホームページとはhtmlと言う言語を勉強してコードを入力して書いていく物です。
これがめちゃくちゃ難しくて訳分からないです。
私はワードプレスを知らなかった時「ホームページビルダー」と言うソフトを何万も払って買いましたが・・・ただの無駄使いで終わりました(;´・ω・)涙
それを、超簡単に無料ブログを書くように書けるものが「ワードプレス」です。その為とても人気です(*’ω’*)
しかも色々なテンプレートがあるので好きなデザインに変える事も出来ます。
無料からはじめられますし、有料のテンプレートを購入すればより自分の好みに近づける事も可能ですしネットからのアクセスを増やすことも出来ます(#^.^#)
ワードプレスをインストールしよう
エックスサーバーの「エックスサーバーアカウント」にログイン
⇩⇩⇩
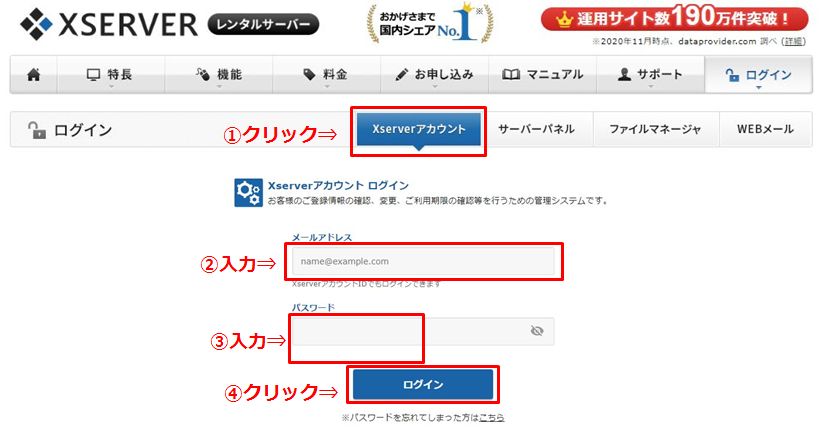
「ファイル管理」をクリック
⇩⇩⇩

ワードプレスをインストールしたいドメイン名のフォルダーをクリック
⇩⇩⇩
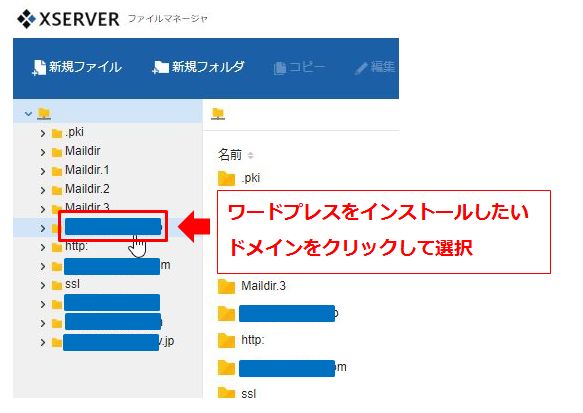
public_htmlをクリック
⇩⇩⇩
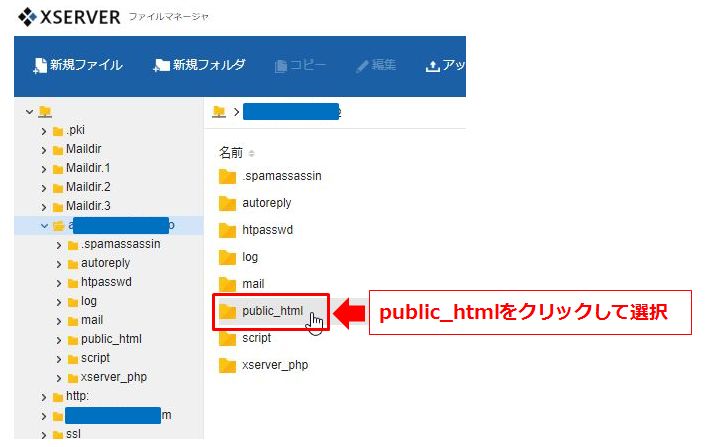
「defauli_page.png」を選択して削除をクリック
⇩⇩⇩
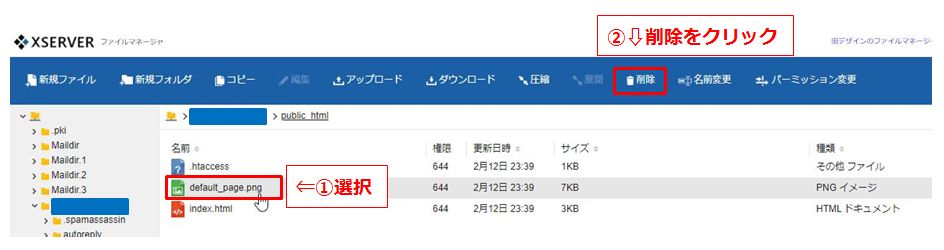
「完全に削除」をクリック
⇩⇩⇩

「index.heml」を選択して削除をクリック
⇩⇩⇩
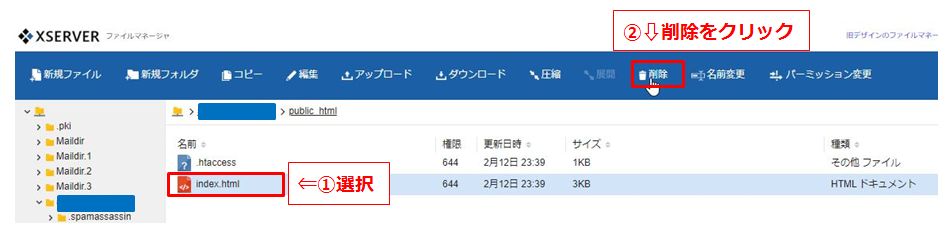
「完全に削除」をクリック
⇩⇩⇩
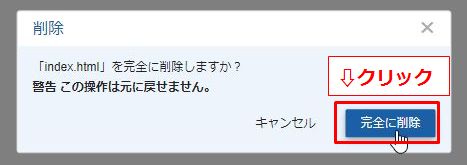
このようになればOK
⇩⇩⇩
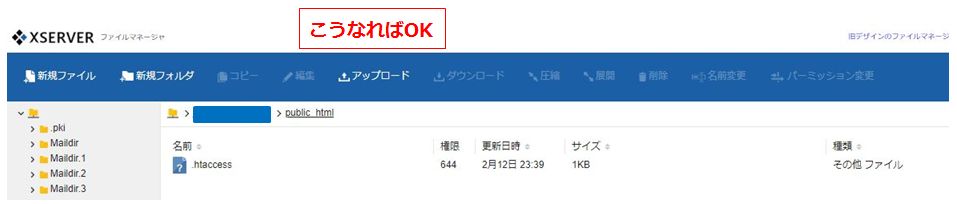
ファイルが削除出来たら「サーバー管理」に入ります
⇩⇩⇩
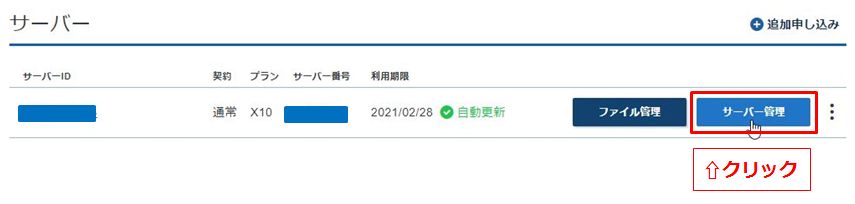
「設定ドメインの変更」をクリック⇒「ドメインを選択」⇒「設定」をクリック
⇩⇩⇩

Word Press項目にある「Word Press簡単インストール」をクリック
⇩⇩⇩

「Word Pressのインストール」をクリック
⇩⇩⇩

必要事項を入力します
インストールURLは「空白にします」⇒「ブログ名を入力」
「ユーザー名」と「パスワード」はワードプレスにログインする時に毎回使います。
⇩⇩⇩

メールアドレスを入力⇒「チェックを2か所」
「インストール(確認)」をクリック
⇩⇩⇩

確認後「インストール(確定)」をクリック
⇩⇩⇩

「インストールに1分くらいかかります」ので少し待ちます
生成された「ID」、「パスワード」は大事なのでコピーして保存しておきましょう
⇩⇩⇩

「ここからログインできます」のURLにアクセスします⇒先ほどの「ユーザー名」と「パスワード」を入力しログインします
⇩⇩⇩

このように「ワードプレスにようこそ」と表示されればインストール完了です(#^.^#)
お疲れ様です(*’ω’*)
⇩⇩⇩

まとめ
これまで「ドメイン取得」、「サーバー取得」をおこない今回「ワードプレスをインストール」しました(#^.^#)
これでブログがはじめられます。
1度ここまで設定すれば後は記事をドンドン追加していけば「自動収益ブログ」が出来上がりますので頑張りましょう。
ですが・・・今回はじめたあなたのワードプレスは言わばレベル1です、これはスマホを新規で購入した状態です。
スマホを買うとアプリをインストールしたり、スマホカバーを買ったりすると思います。
ワードプレスも同じですワードプレスにプラグイン(アプリ)をインストールしたり、テンプレート(スマホカバー)を追加したりしてドンドンレベルアップしていきましょう(#^.^#)









